고스트는 회원가입을 하면 14일 트라이얼 기간을 준다. 그 기간 동안 시스템을 파악하고 내가 원하던 기능이 있는지, 포스트도 발행해 보면서 고스트가 그토록 원하던 CMS가 맞는지 직접 확인해야 한다. 14일 후에는 플랜을 선택해 돈을 지불하라는 메시지가 뜨면서 접속이 불가능해진다.
단, 구독료를 내지 않고 사용할 수 있는 방법이 있는데 고스트도 워드프레스처럼 오픈소스다. 그렇기 때문에 서버에 설치해 블로그를 만들 수 있는데 이 방법으로 블로그를 운영한다면 구독료 대신에 서버 비용이 발생한다.
많은 분들이 워드프레스를 직접 설치해 운영하는 것으로 알고 있는데 그 방법이 어렵지 않아 보인다. 설치형 블로그는 신경 써야 할 범위가 늘어나기 때문에 ‘포스트 발행’에 집중하겠다는 처음 계획으로 진행하고 싶었다. 그래서 고스트가 알아서 처리해 주는 방식인 ‘구독’을 선택하려고 한다.
• • •
고스트(Ghost) 구독 플랜 비교
고스트의 구독 플랜으로는 연 단위 기준으로 월 Starter($9), Creator($25), Team($50), Business($199) 네 가지가 있다.
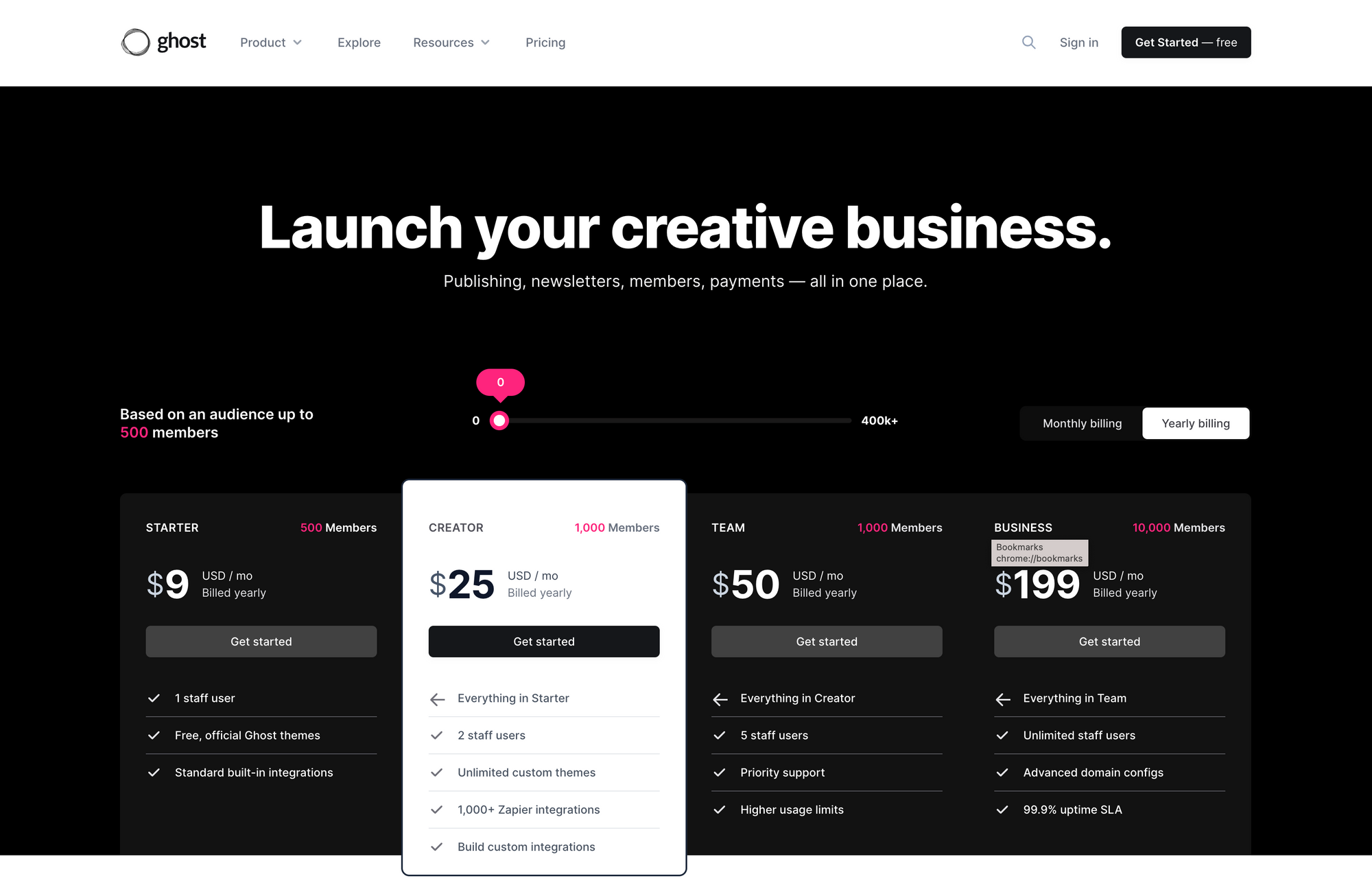
티스토리, 네이버를 벗어나 블로그를 하려고 하니 돈이 든다. 어쩔 수 없다. 플랫폼 회사의 규칙에서 벗어나려면 그 회사가 제공했던 혜택을 구매해야 한다. 고스트에서 제시하는 최소 가격은 월 9달러다. 첫 느낌은 비싸게 느껴졌다. 한 번도 돈을 지불하며 블로그를 운영해 본 적이 없기 때문에 비싸게만 느껴졌다. 하지만, 발행하는 포스트를 그 정도, 그 이상의 가치로 만들어야겠다는 긍정적인 사고회로가 발동되게 만들어 주는 가격이었다. 9달러는 충분히 벌 수 있을 거라는 근거 없는 자신감을 만들어 주는 ‘만만한’ 구독료였다.
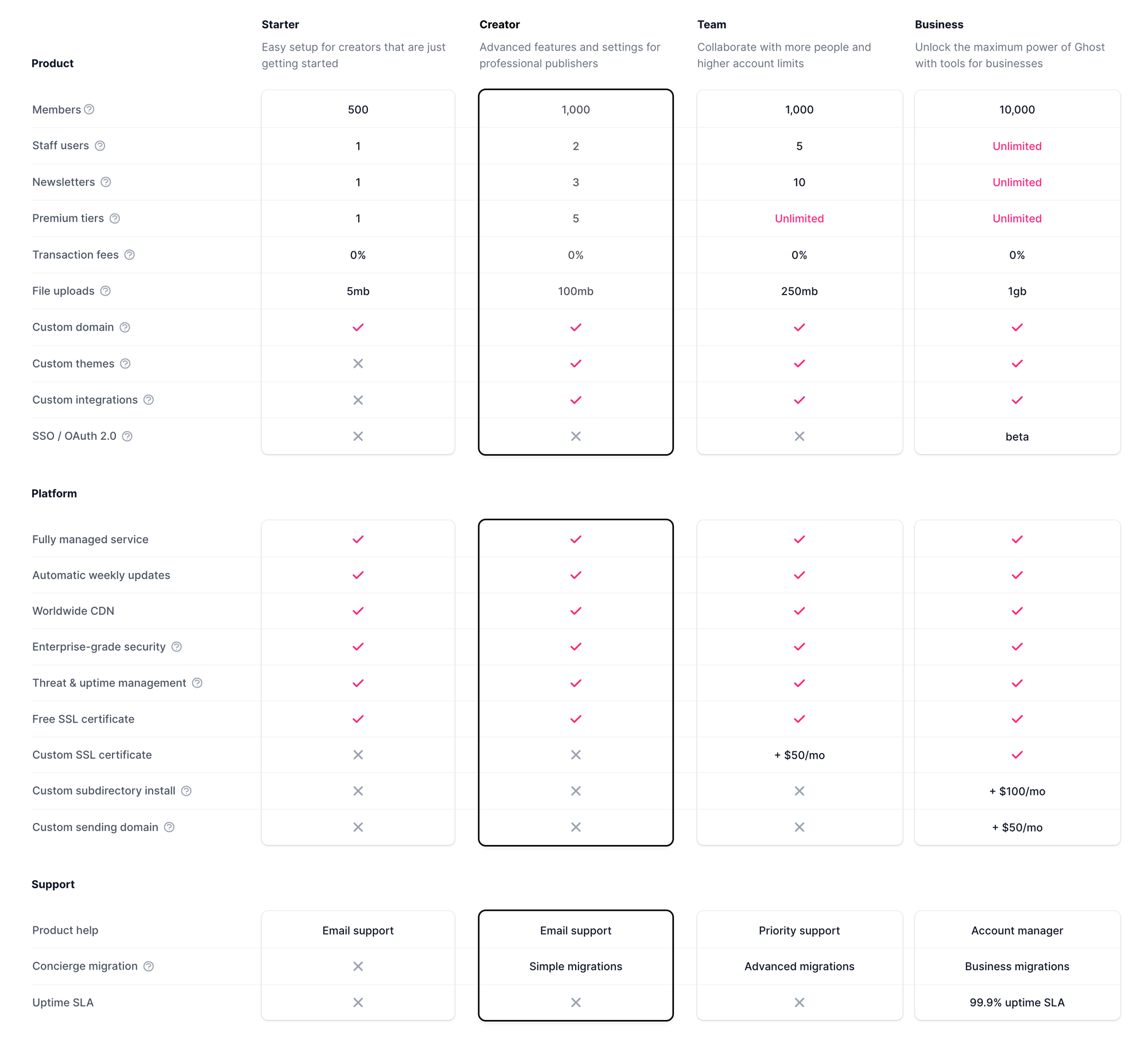
CMS로 블로그 운영이 처음이니 Starter로 구독하는 게 좋겠지만, 한 가지 문제가 있었다. Starter는 테마 수정이 안 된다는 것! Creator부터 내 입맛대로 테마를 수정할 수 있었다. 월 9달러는 벌 수 있을 것만 같았는데 25달러는 ‘만만해’ 보이지 않는 구독료였다. 뭐! 거의 3배 차이여도 벌 수 있지!!!! 있겠지???
이왕 하는 김에 도메인을 구입해 볼까?
이왕 블로그를 만드는 김에 도메인을 내가 원하는 주소로 구입하고 싶어졌다. 워낙 판매하는 곳이 많다 보니 어디서 구매해야 할지 몰라 일단, 네이버에 검색해 봤다. 후이즈, 카페24, 가비아 등 많은 업체가 뜬다. 모든 업체가 도메인을 팔긴 파는데 가격이 달랐다.
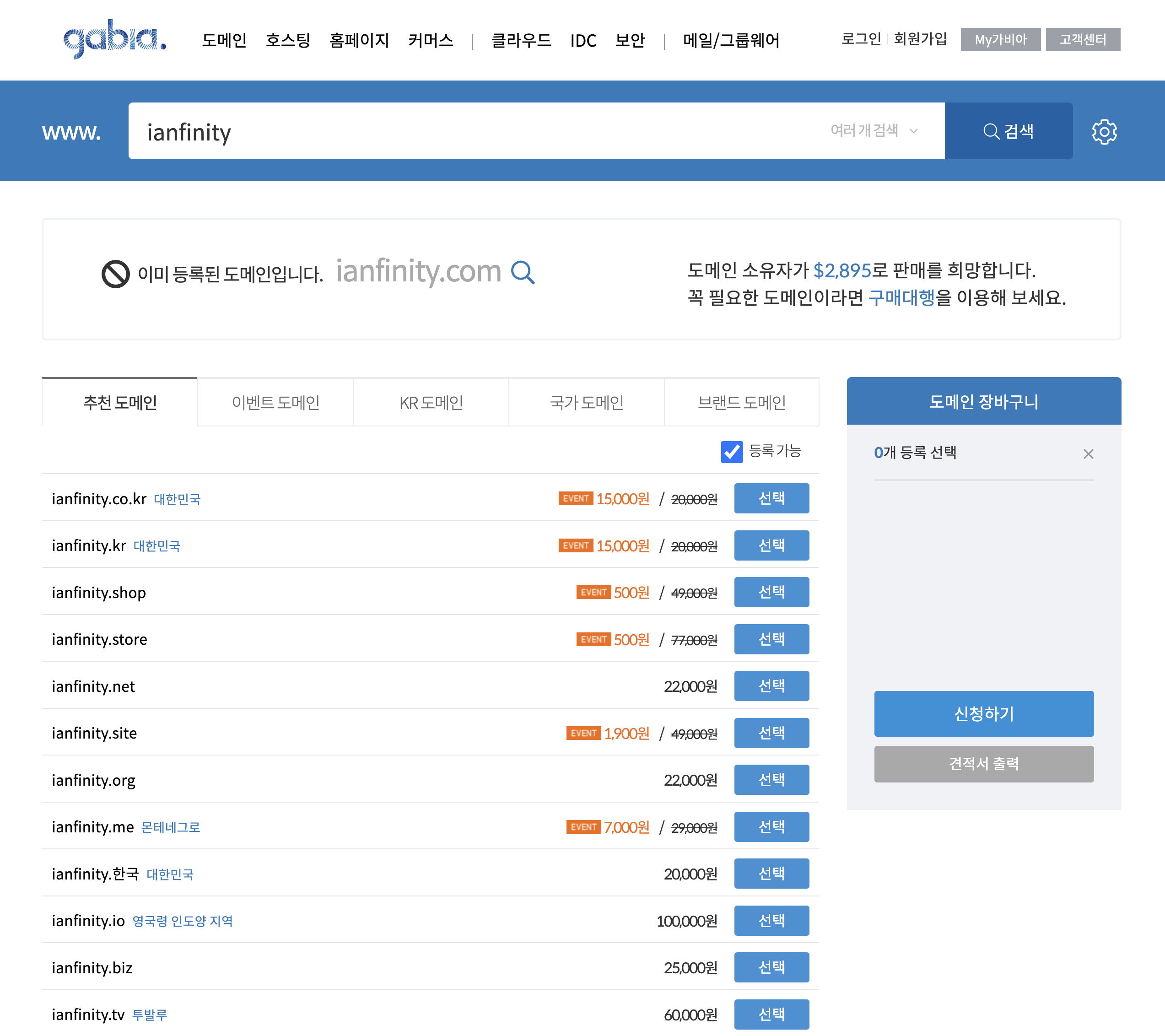
.kr, .com, .co.kr 이런 도메인은 좋지만, 블로그 도메인으로 적합하다고 느껴지지 않았다. 뭐가 좋을지 둘러보니 .blog 가 있는 것을 발견했다! 처음 보는 도메인 형식을 보니 흥미와 호기심이 발동했는데 ‘이런 도메인은 어떻게 만들어질까?’, 궁금했다. 찾아보니 이 영상이 호기심을 시원하게 해결해 줘서 가져와 봤다.
도메인 시스템이 궁금하신 분만 보시라.
영상에서 보았듯이 .com, .co, .co.kr, .blog를 부르는 명칭이 레지스트리(Registry)인데 어떻게 운영되고 만들어 지는지 알 수 있어 매우 흥미로웠다. 이걸 이해하기 위해서는 DNS가 무엇인지 부터 알아야 했다.
영상에서도 DNS(Domain Name System)에 대해 재미있고 예시를 들어가며 설명 했지만 좀더 사전적인 설명이 필요해 위키백과를 찾아봤다.
DNS(Domain Name System)란?
도메인 네임 시스템(Domain Name System, DNS)은 호스트의 도메인 이름을 호스트의 네트워크 주소로 바꾸거나 그 반대의 변환을 수행할 수 있도록 하기 위해 개발되었다. 특정 컴퓨터(또는 네트워크로 연결된 임의의 장치)의 주소를 찾기 위해, 사람이 이해하기 쉬운 도메인 이름을 숫자로 된 식별 번호(IP 주소)로 변환해 준다. 도메인 네임 시스템은 흔히 "전화번호부"에 비유된다. 인터넷 도메인 주소 체계로서 TCP/IP의 응용에서, www.example.com과 같은 주 컴퓨터의 도메인 이름을 192.168.1.0과 같은 IP 주소로 변환하고 라우팅 정보를 제공하는 분산형 데이터베이스 시스템이다.
인터넷은 2개의 주요 이름공간을 관리하는데, 하나는 도메인 네임 계층, 다른 하나는 인터넷 프로토콜(IP) 주소 공간이다. 도메인 네임 시스템은 도메인 네임 계층을 관리하며 해당 네임 계층과 주소 공간 간의 변환 서비스를 제공한다. 인터넷 네임 서버와 통신 프로토콜은 도메인 네임 시스템을 구현한다. DNS 네임 서버는 도메인을 위한 DNS 레코드를 저장하는 서버이다. DNS 네임 서버는 데이터베이스에 대한 쿼리의 응답 정보와 함께 응답한다.
아무튼, 도메인은 ianfinity.blog로 결정!! 이제 어디서 구매할지만 결정하면 된다.
네임칩(namecheap)에서 도메인 주문하기 (5분 소요)
가비아, 카페24, 후이즈 등이 국내에서 많이 사용하는 업체인 듯하다. 그런데 가격이 조금 비싸고 긴 기간으로 구매해야지 할인율이 높거나 다른 도메인을 함께 끼워 팔기를 하듯 제시하는 모습에 창을 닫게 했다.
해외 업체 중 많이 추천하는 업체로는 네임칩(namecheap)이라는 곳이 있었는데 확실히 국내 업체보단 저렴하긴 했다. Domain Privacy라는 옵션이 있는데 도메인 소유자의 개인정보를 가려주는 서비스로 국내 업체는 유로 옵션이지만, 네임칩은 무료다.
ianfinity.blog를 구입할 때 미처 캡처하지 못해 자료 화면을 준비하는 김에 새로운 도메인 ianfinity.art를 구매했다. 화면이 많아 보여 복잡할 것 같지만 설명하기 위한 화면들이 많으니 5분이면 충분히 가능할 것이다.
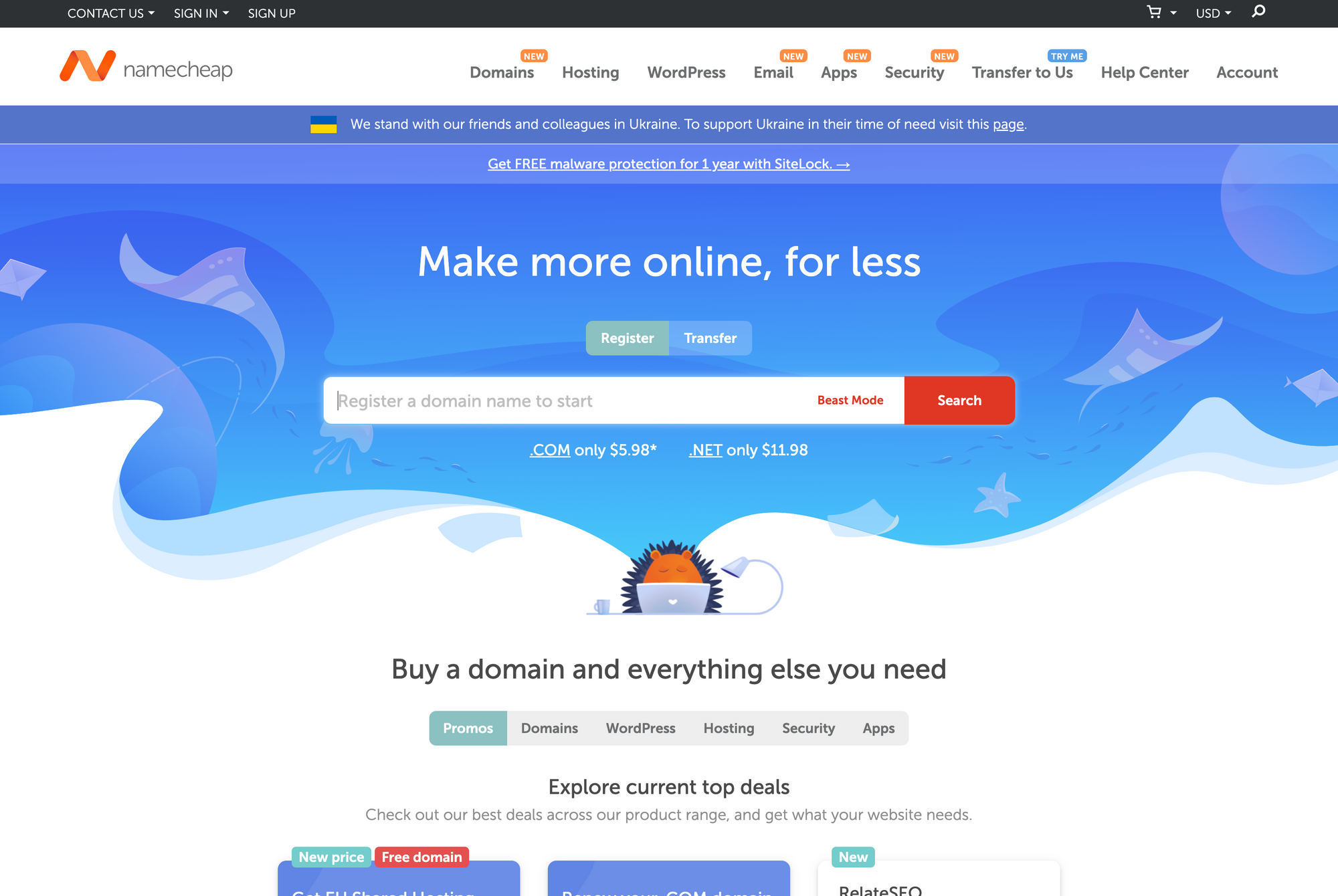
www.namecheap.com 접속 후 왼쪽 상단 SIGN UP을 클릭. 회원가입을 진행한다.
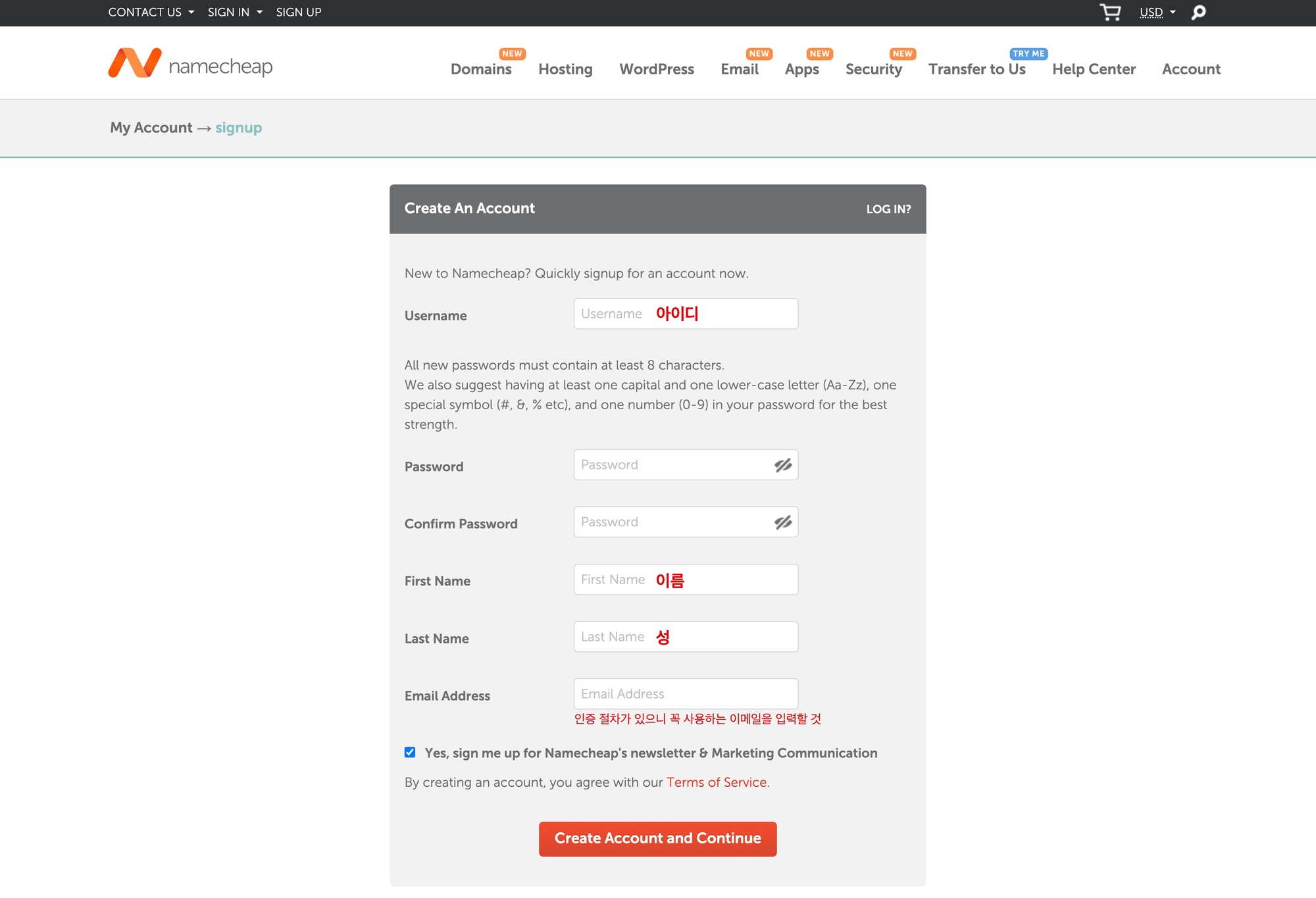
양식을 영문으로 작성 후 Create Account and Continue 클릭.
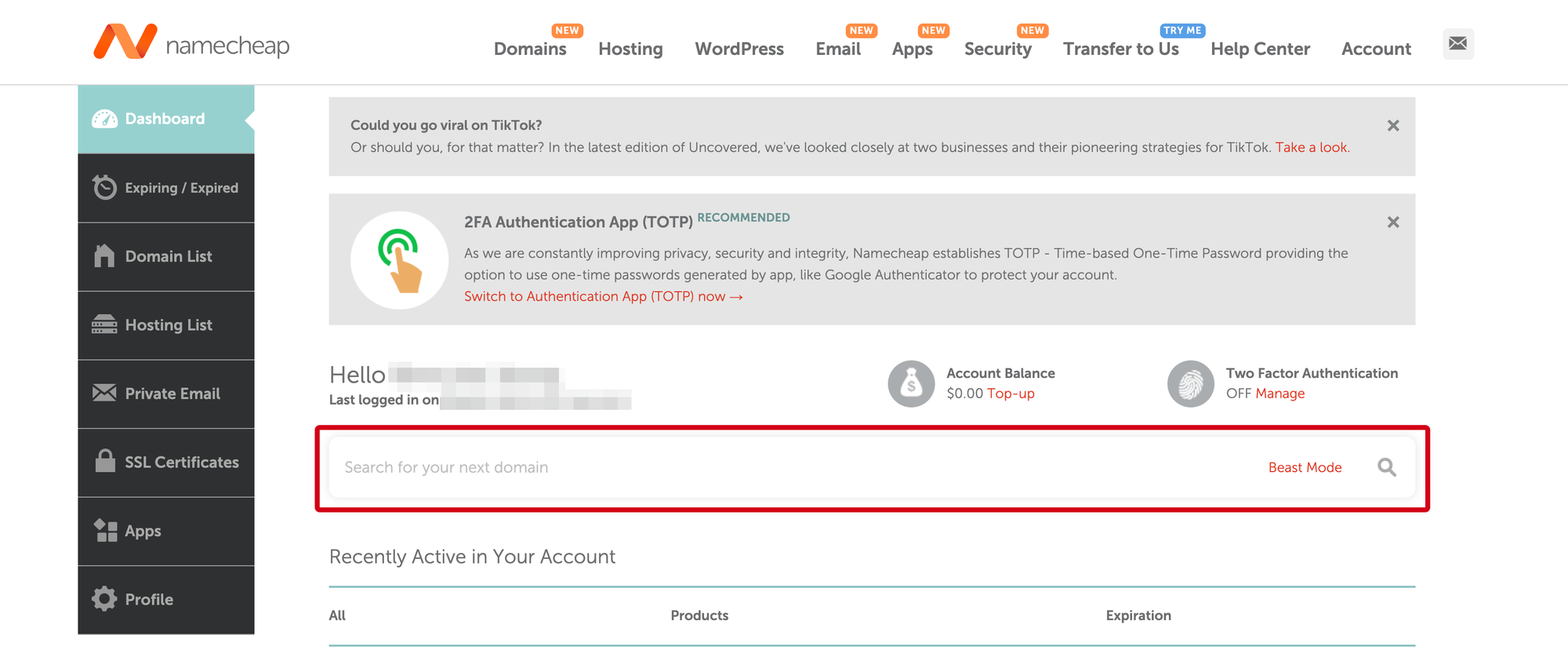
가입 완료 후 대시보드 화면. 원하는 도메인을 검색해 볼 수 있다.
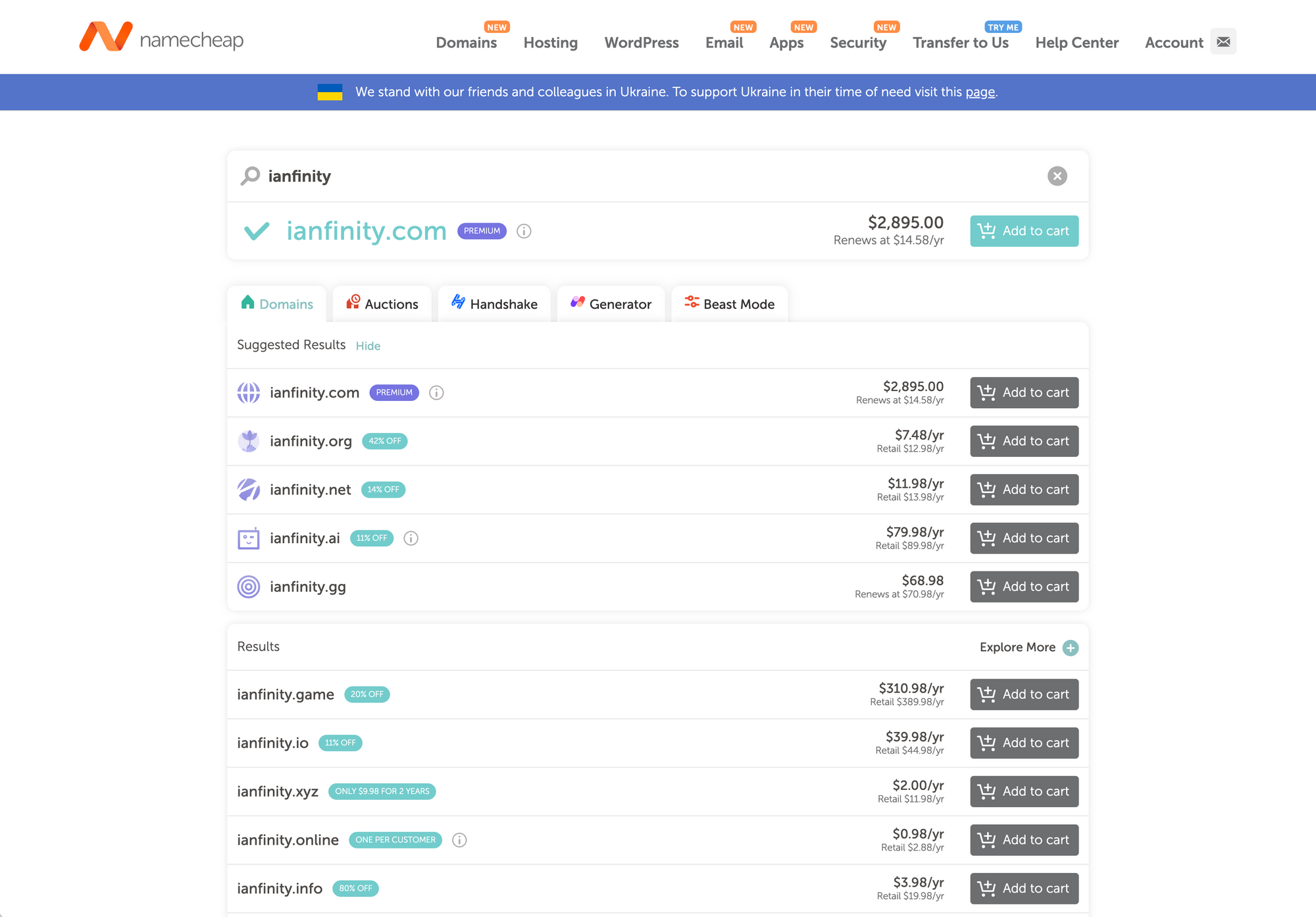
원하는 도메인 Add to cart를 클릭.
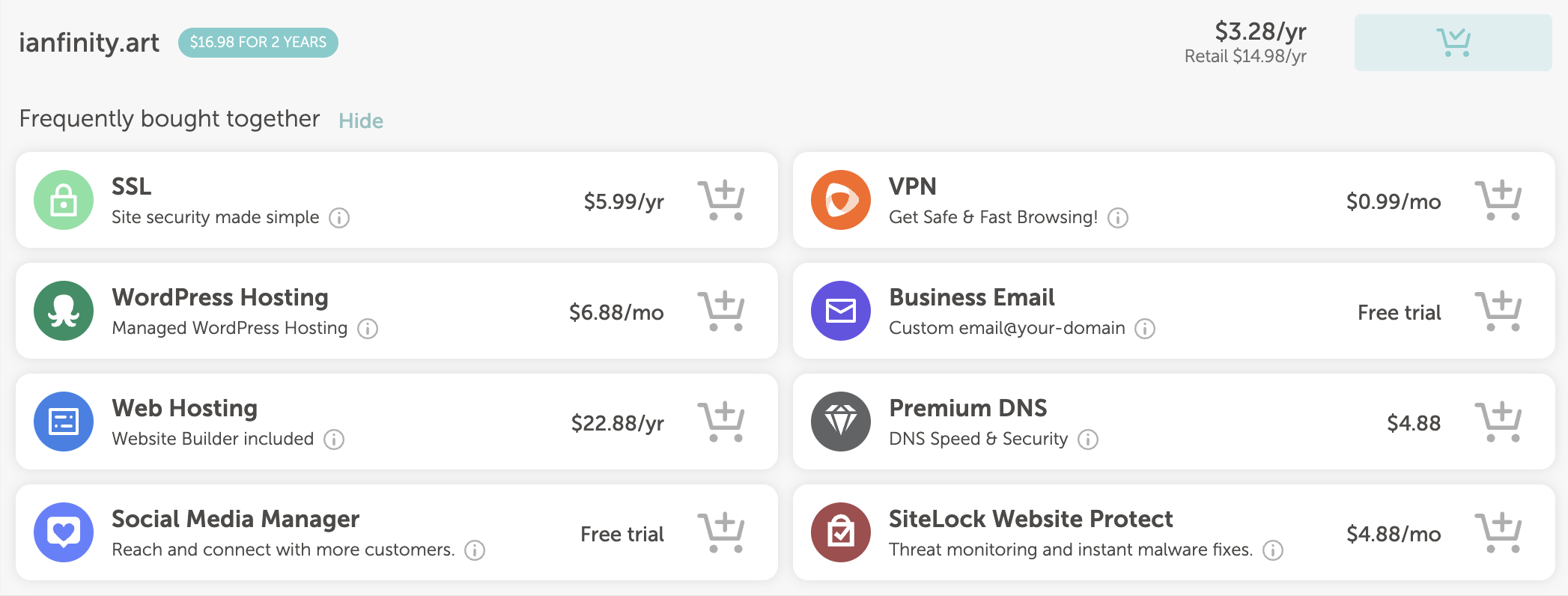
Add to cart를 클릭하면 여러 옵션을 볼 수 있는데 필요 없어서 패스.
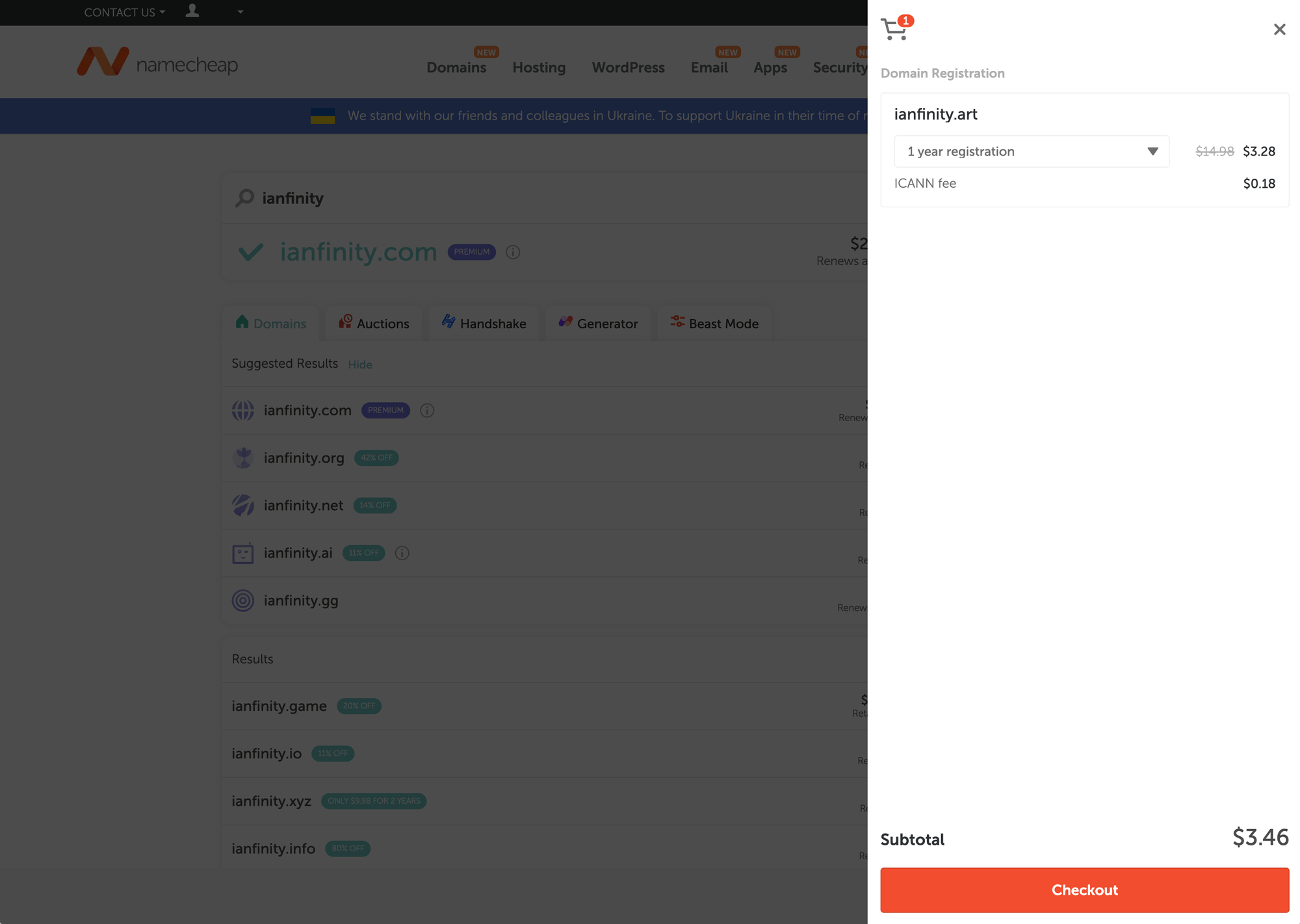
화면이 다를 수 있지만, Checkout 버튼 클릭하면 된다.
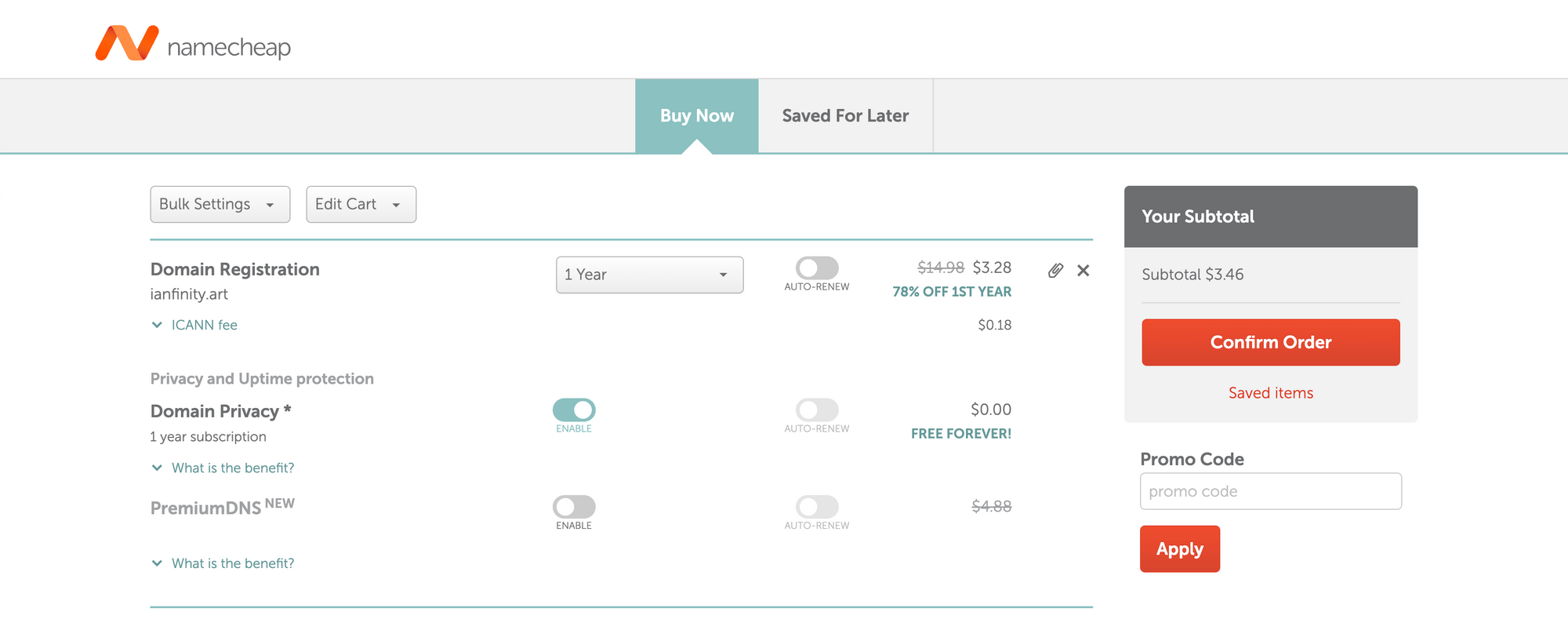
결제하기 전, 구매 기간이나 자동으로 갱신을 설정할 수 있는 화면이다. 여기서 할인받을 수 있는 Promo Code를 넣을 수 있는데 구글에 검색하면 쉽게 코드를 얻을 수 있다. 자동 갱신을 원하지 않는다면 AUTO-RENEW를 해제할 수 있다. 결제 후에 대시보드에서 쉽게 변경할 수 있으니 크게 고민하지 않고 넘어가도 된다.
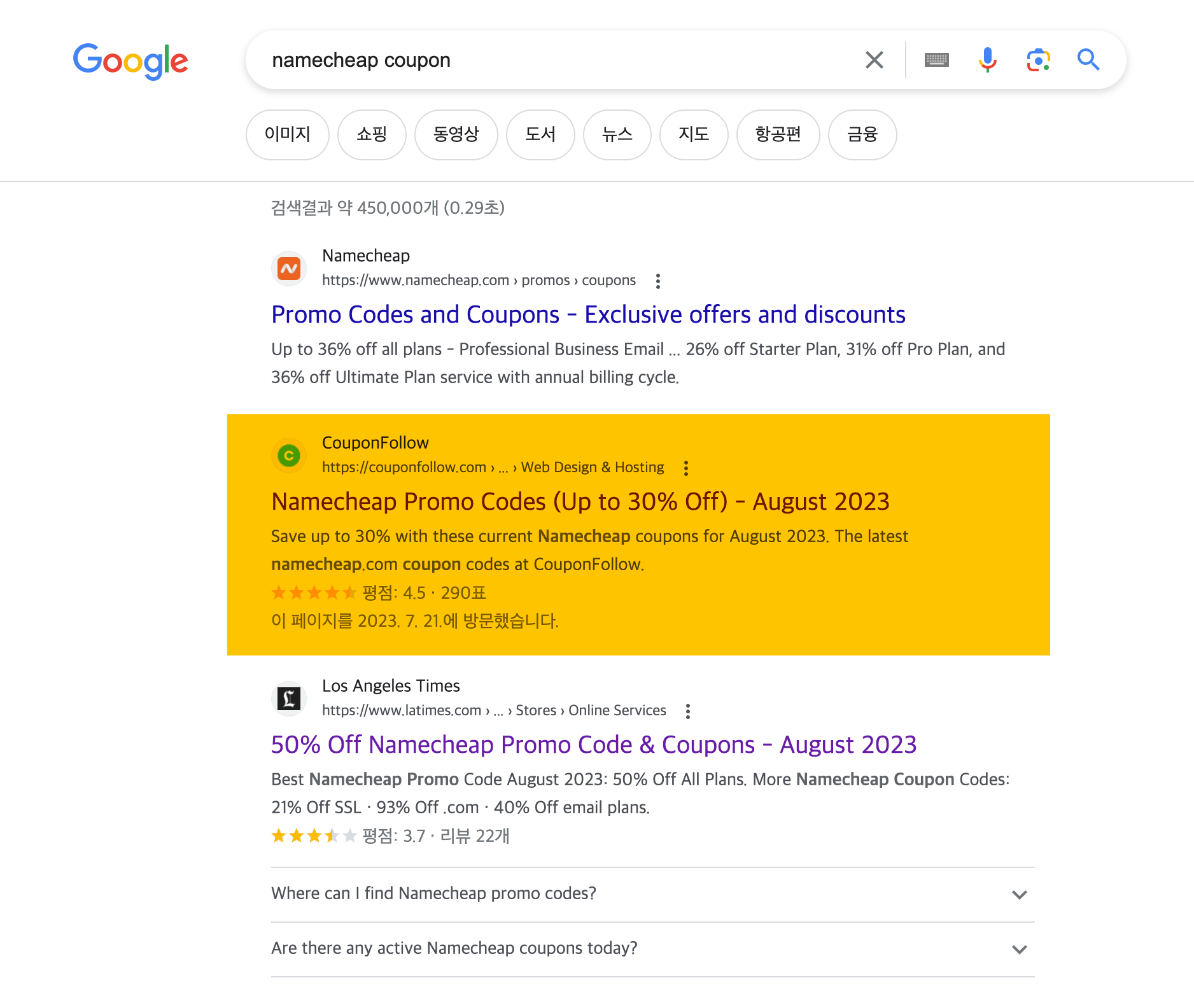
구글에 namecheap coupon 검색하면 여러 사이트가 나오는데 두 번째가 사이트가 개인적으론 편했다.
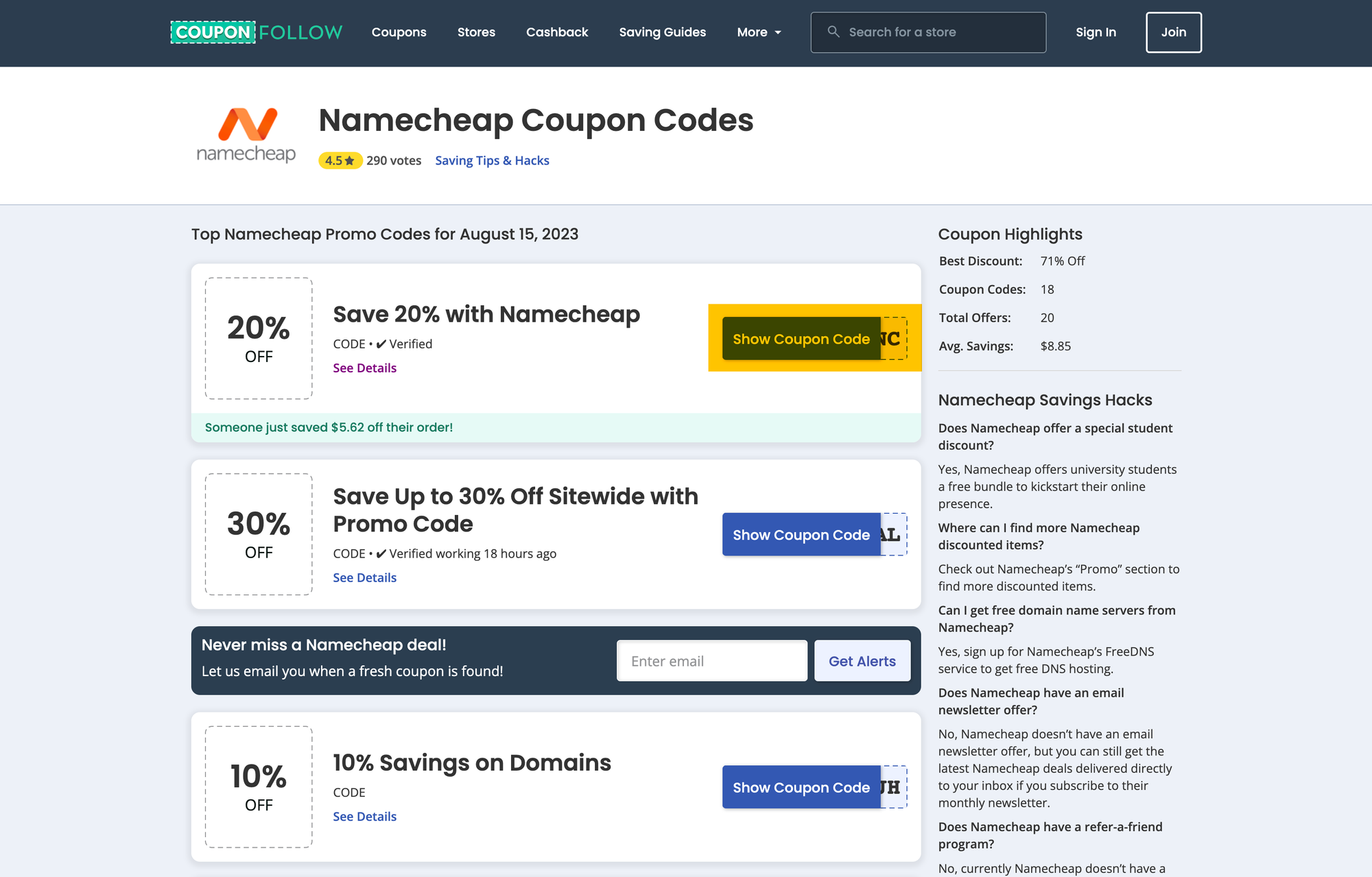
사이트에 들어가 보면 여러 할인 쿠폰이 나온다. 사이트마다 할인율이 다르던데 왜 그런지는 알 수 없었다. Show Coupon Code를 눌러 코드를 확인하면 된다.
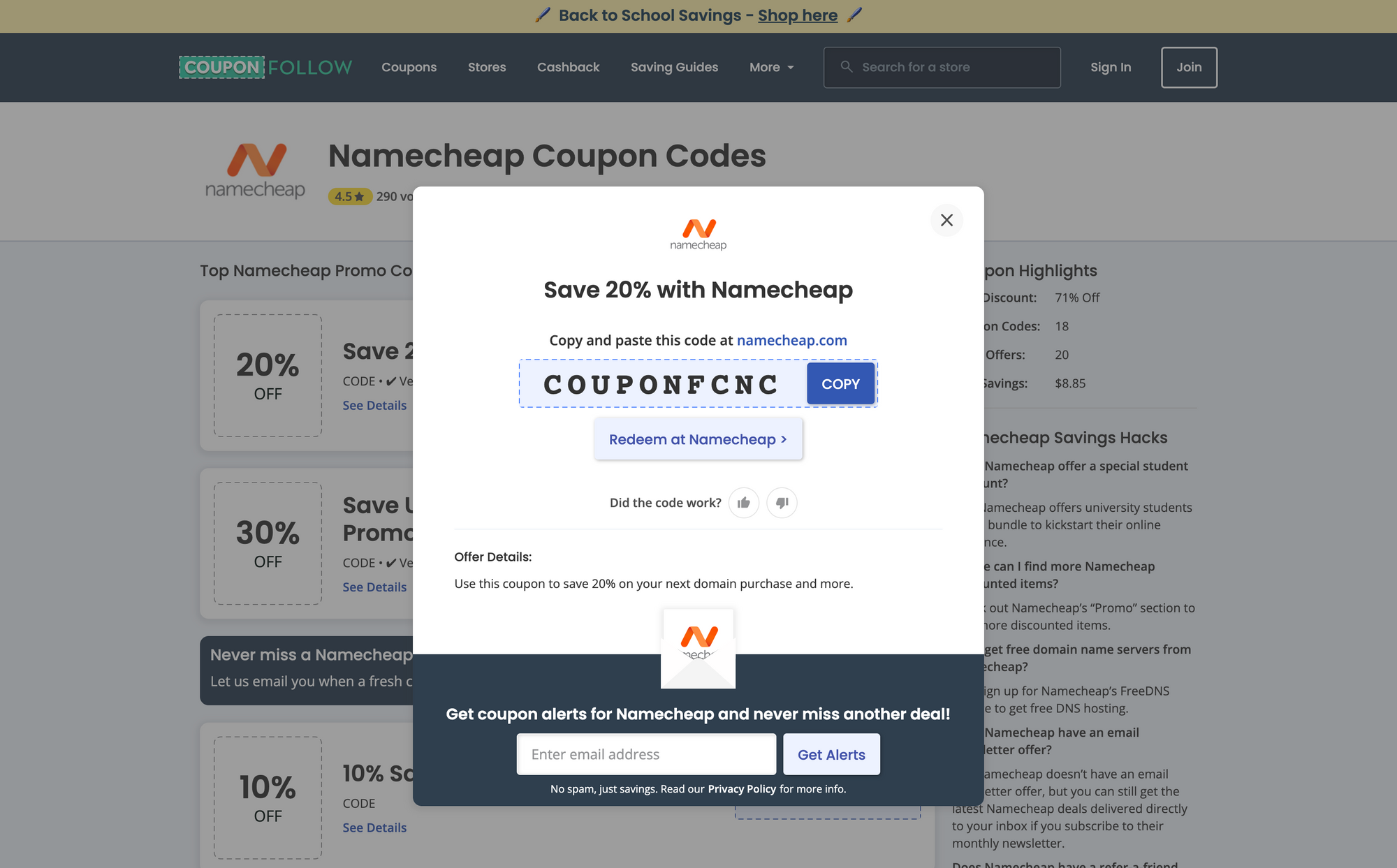
COPY 클릭.
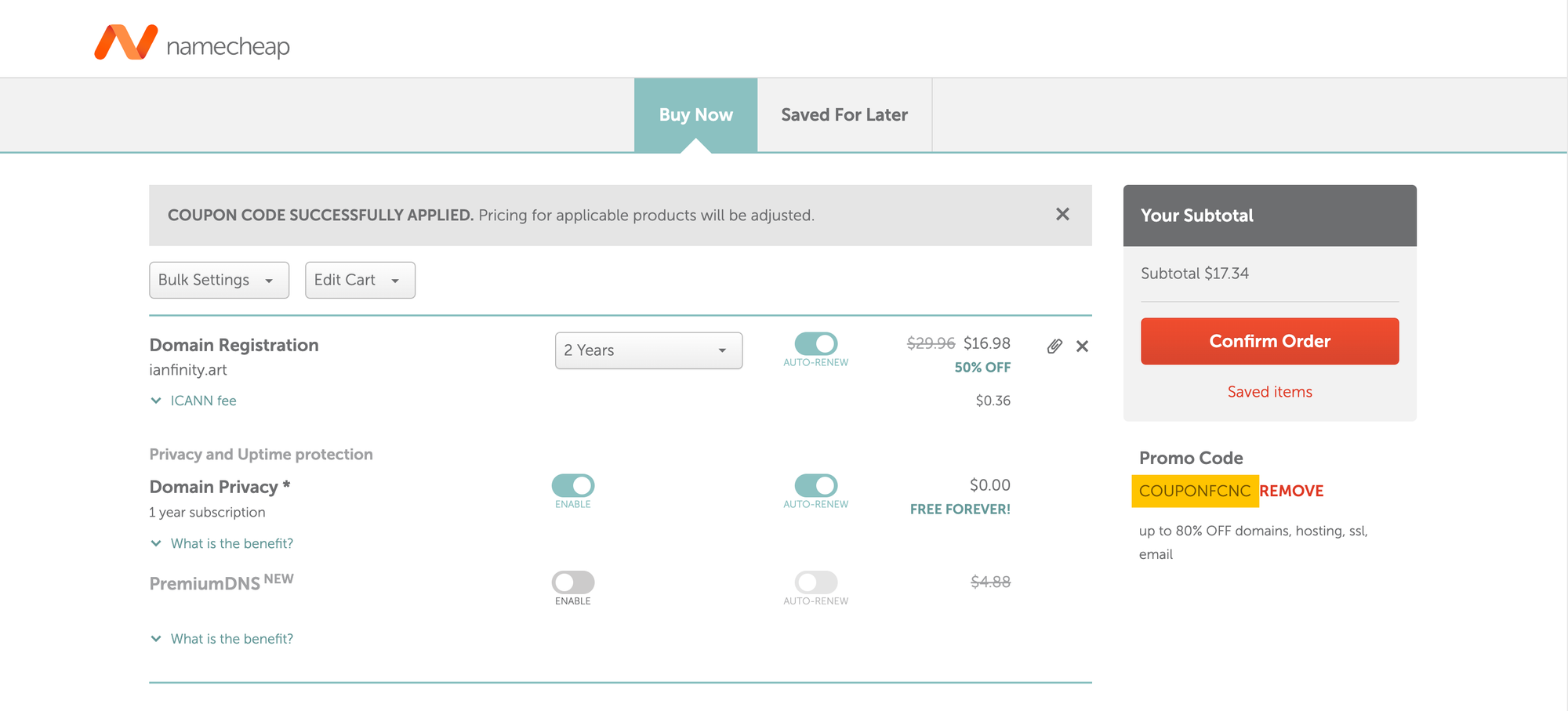
이미 할인행사를 하는 도메인 중 할인율이 높은 경우 Promo Code가 적용되지 않았다. 중복으로는 안 되나 보다.

참고로 다른 도메인으로 확인해 보니 11% 할인에서 20%로 바뀌는 것을 확인했다.
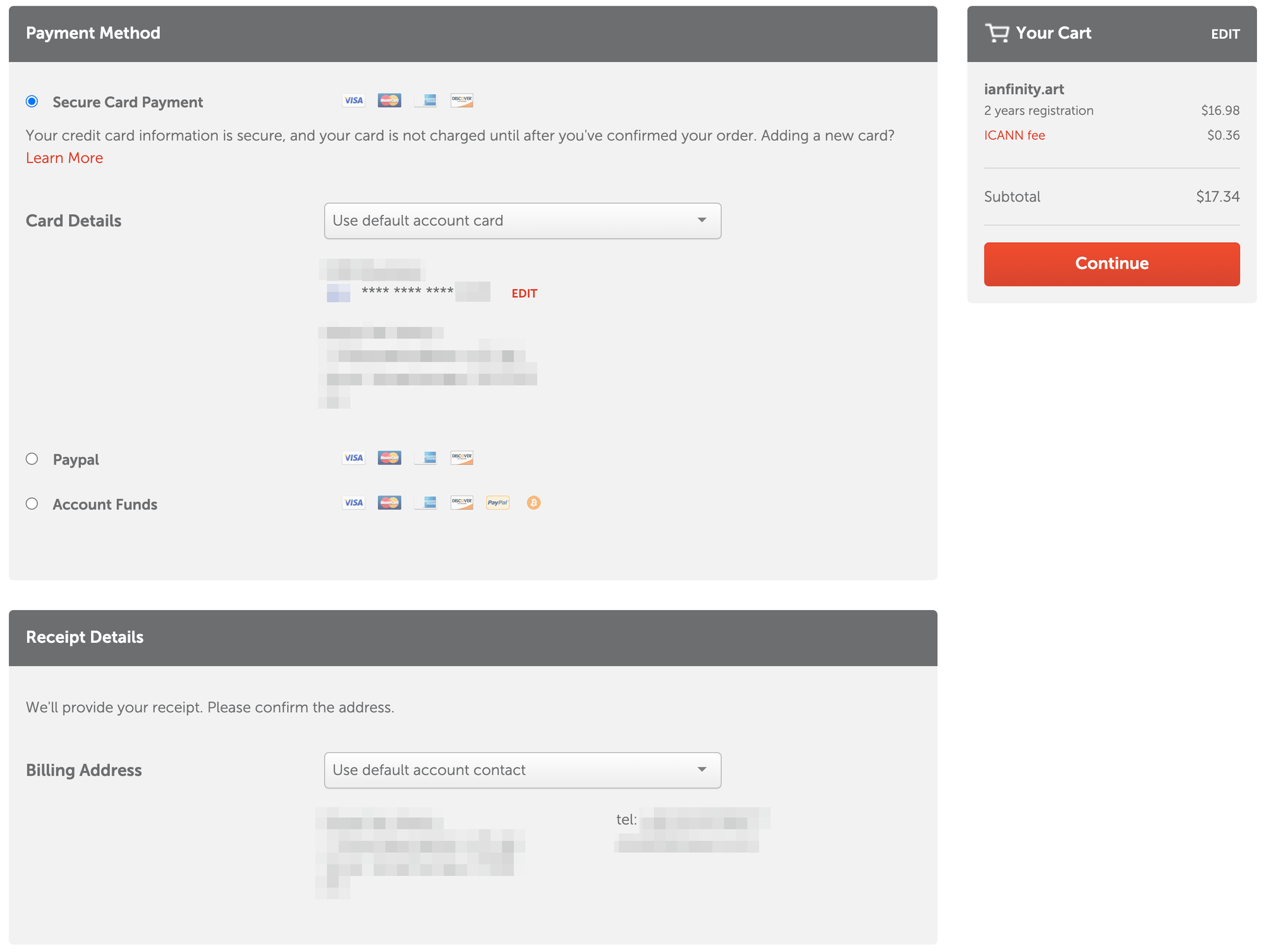
결제에 필요한 신용카드 정보와 집 주소를 영문으로 입력. 영문 주소는 [네이버 영문 주소] 여기서 쉽게 찾을 수 있다.
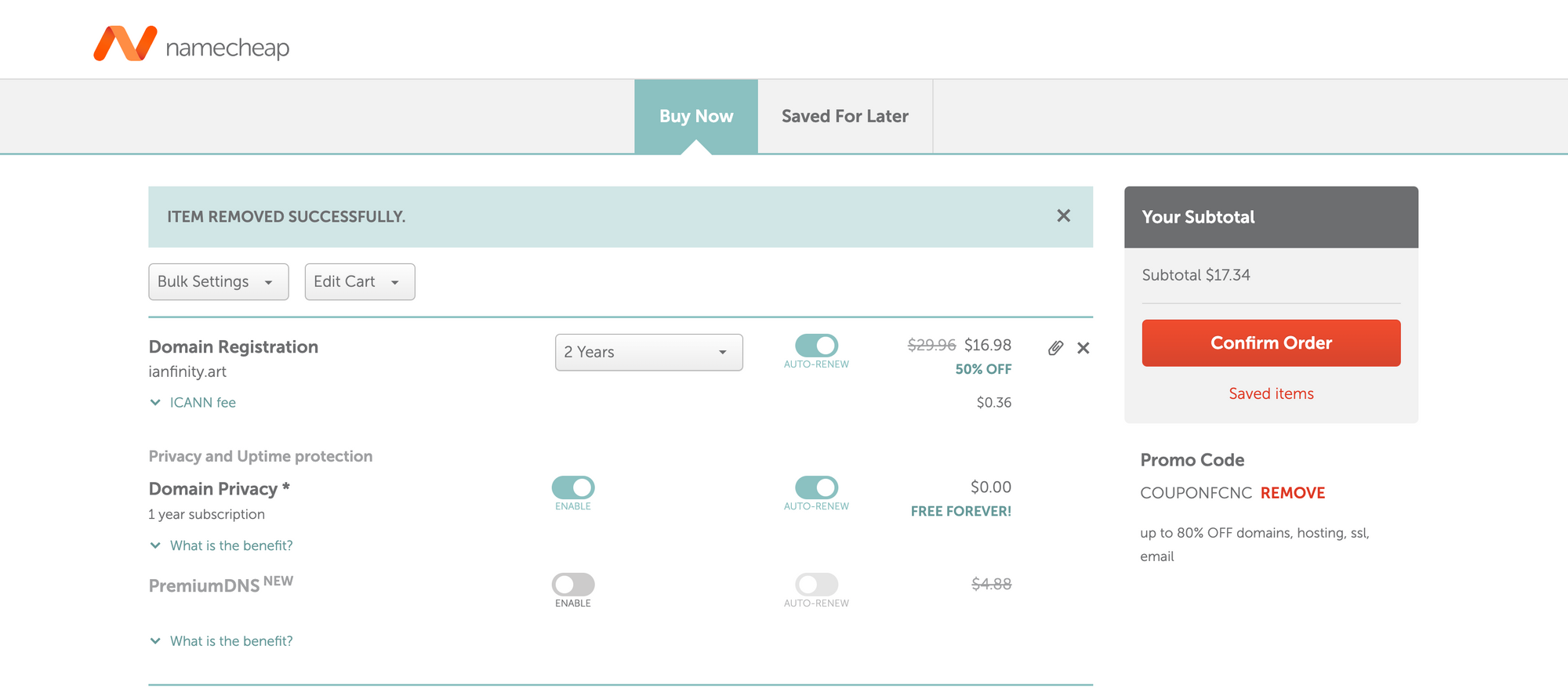
신용카드 정보와 집 주소를 제대로 입력했다면 이제 끝이다. Confirm Order 클릭.
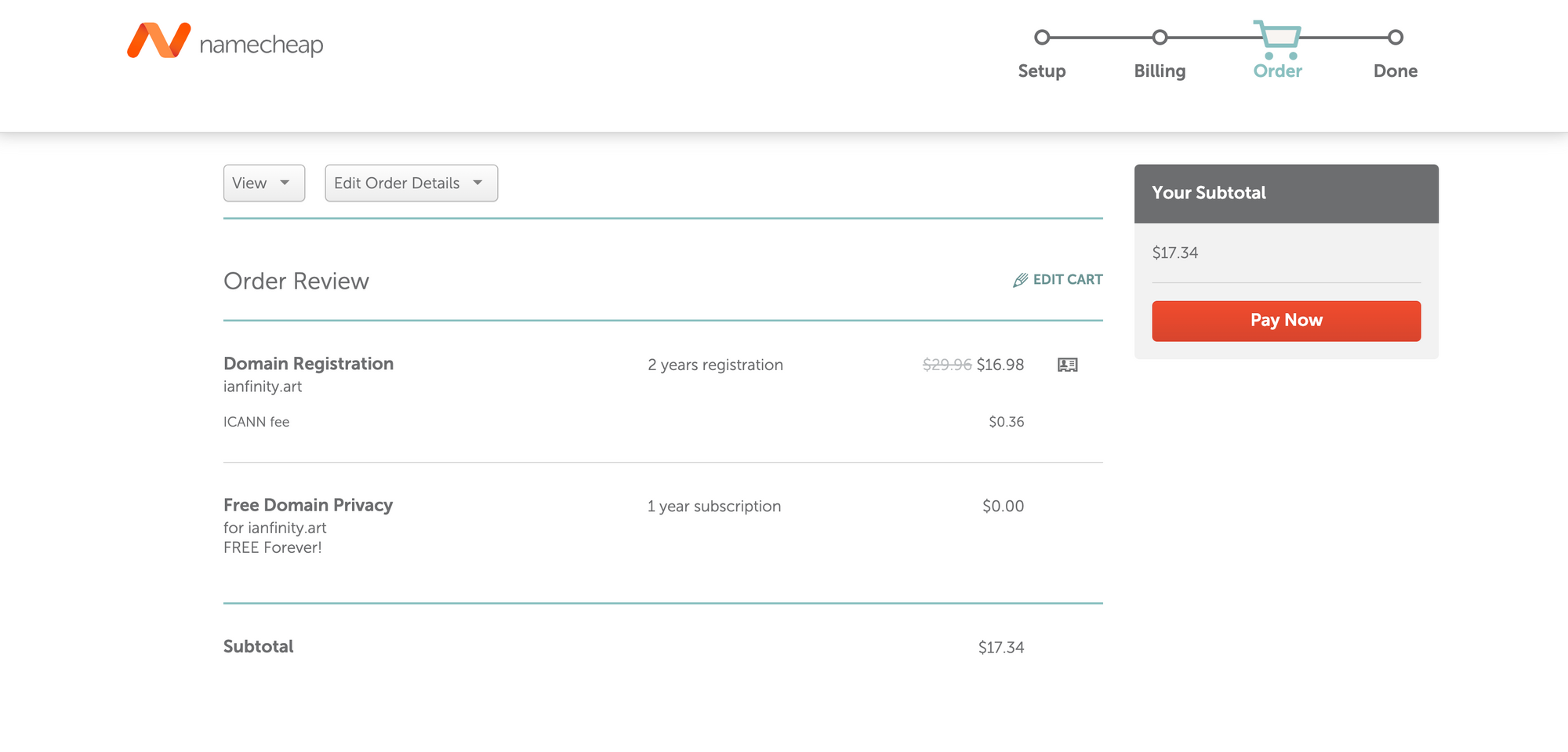
최종 확인 후 Pay Now 클릭. 이제 결제된다.
결제 후에는 가입할 때 입력했던 이메일로 인증 메일이 오는데 인증까지 하면 진짜 끝이다.
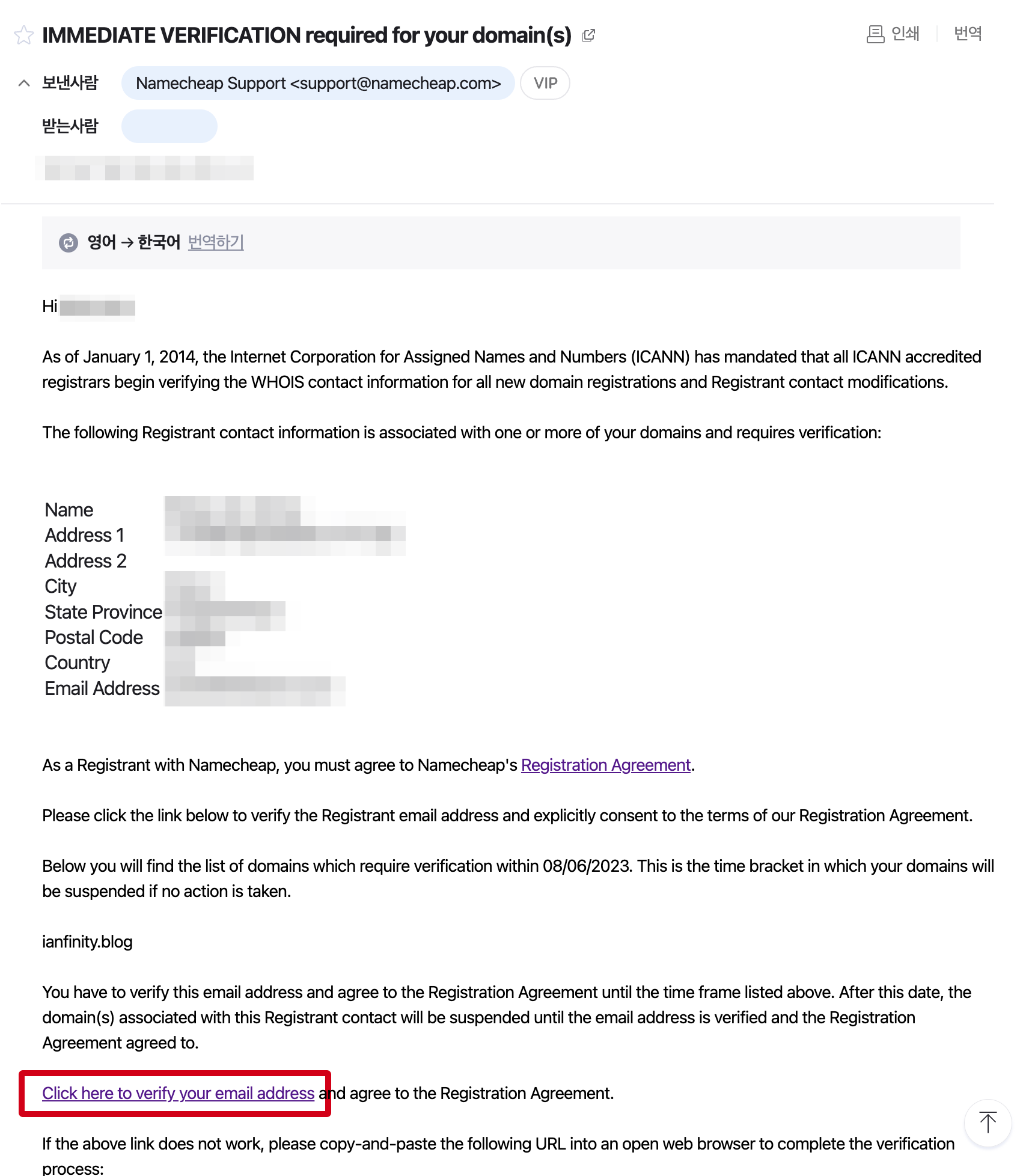
메일에서 Click here to verify your email address라고 되어 있는 링크를 찾아 클릭.
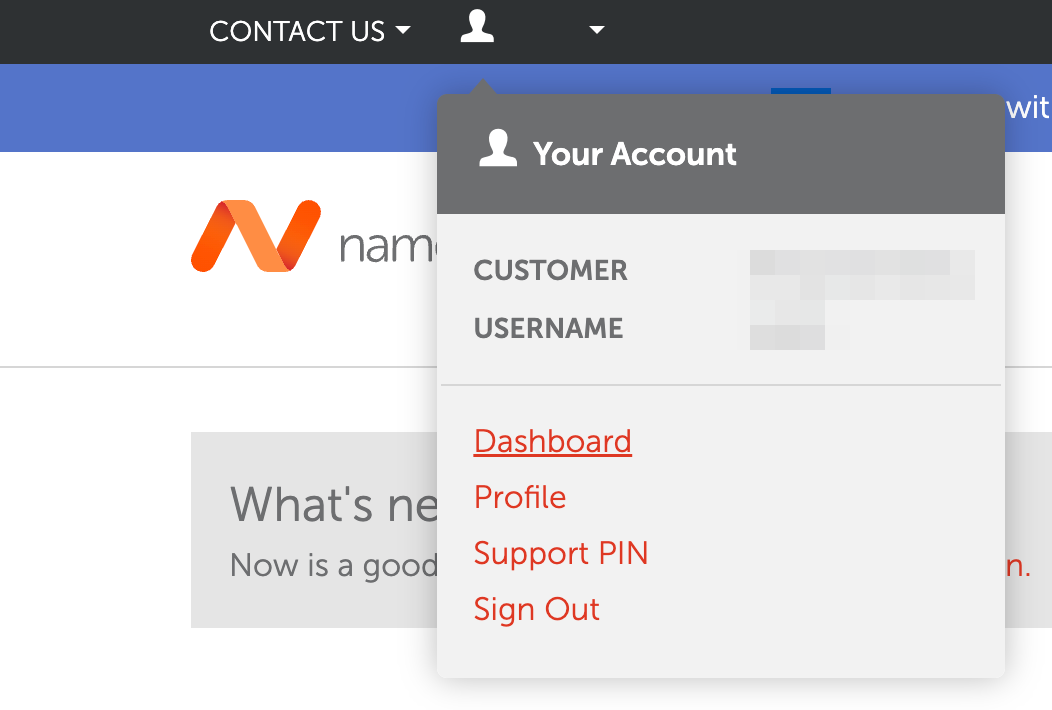
이메일 인증까지 완료했다면 네임칩으로 돌아와 대시보드로 이동하자.
대시보드는 좌측 상단에 아이디를 누르면 위와 같은 메뉴에서 이동할 수 있다.
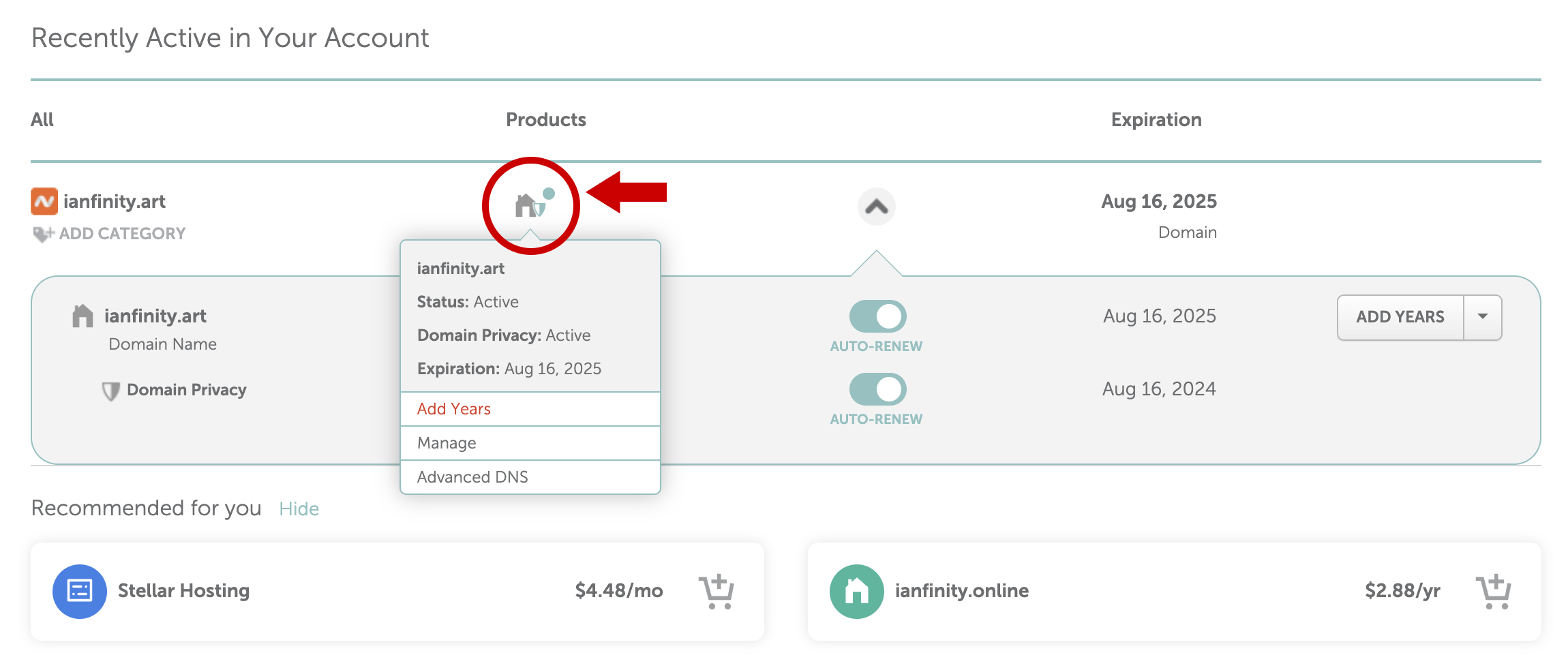
인증까지 완료했다면 화면에 표시된 집 옆 동그라미 부분이 민트색으로 되어 있을 것이다. 인증이 되어 있지 않다면 노란색으로 되어 있다.
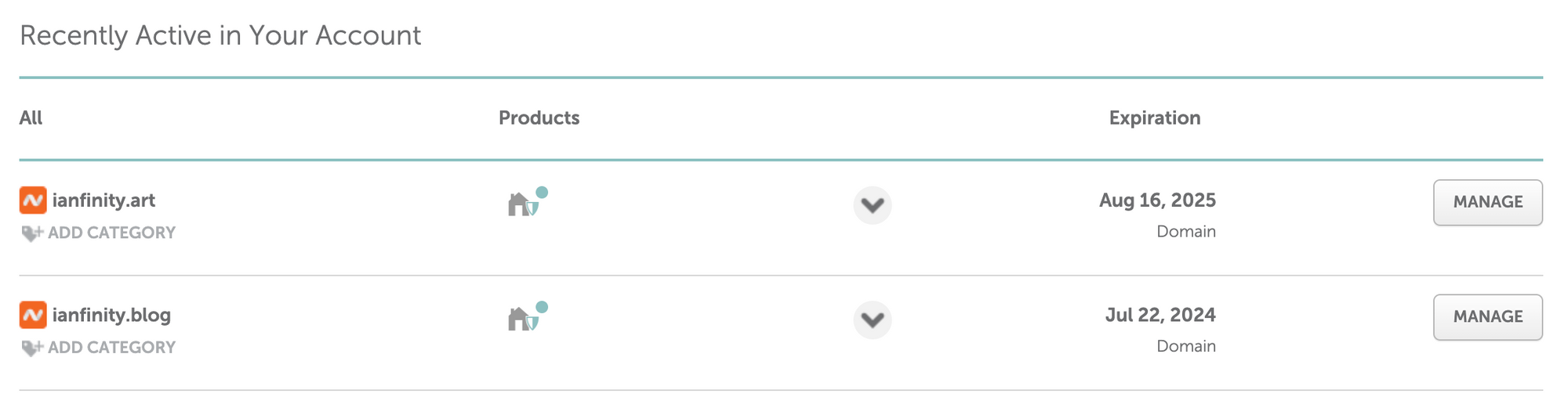
도메인 준비 완료!
고스트에 도메인 연결하기 (5분 이하로 소요)
도메인을 구입했으니, 고스트에 연결할 일이 남았다.
우선 고스트 관리자(https://사이트주소.ghost.io/)로 접속.
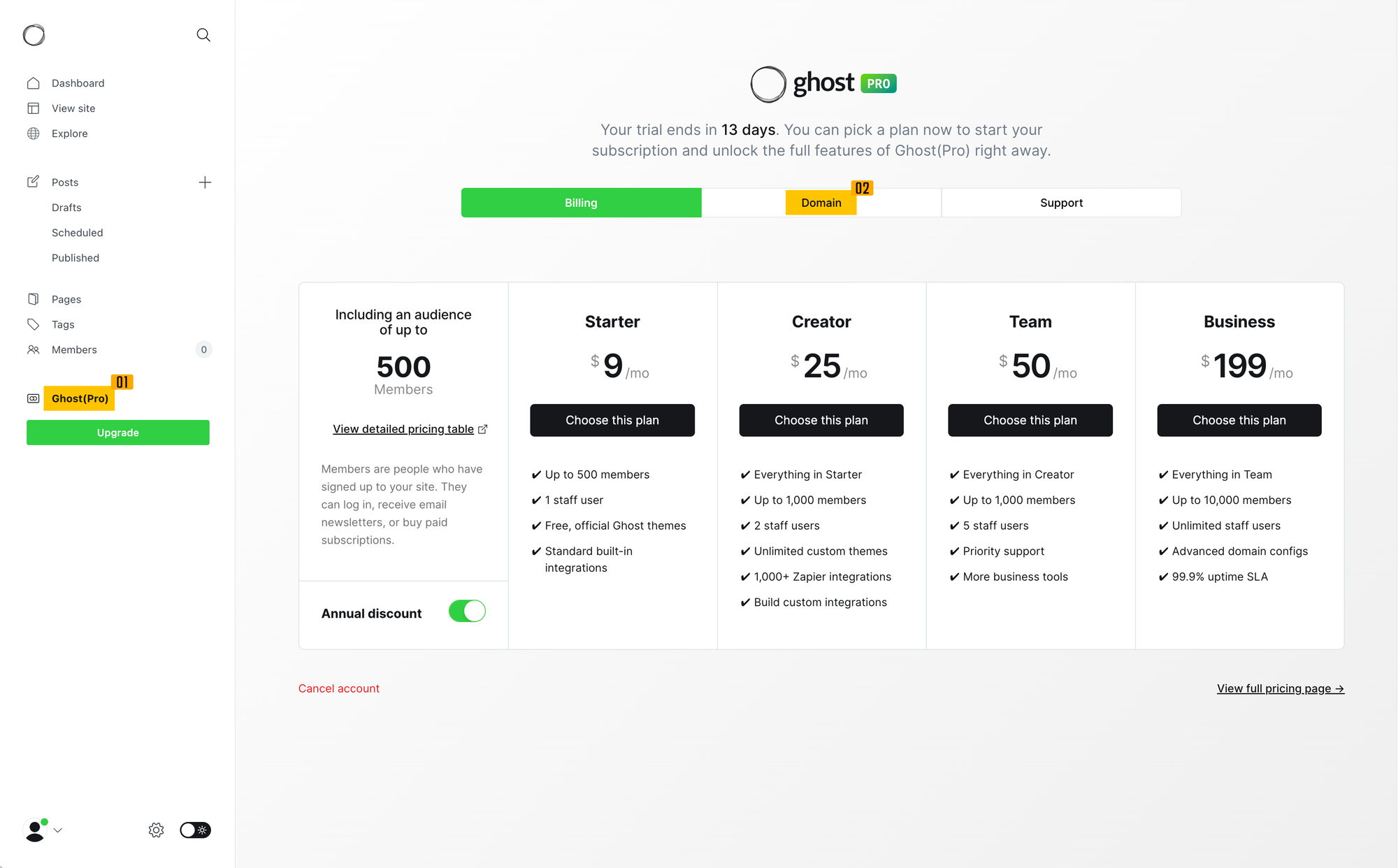
왼쪽 Ghost(Pro)를 클릭 후 오른쪽 Domain을 클릭.
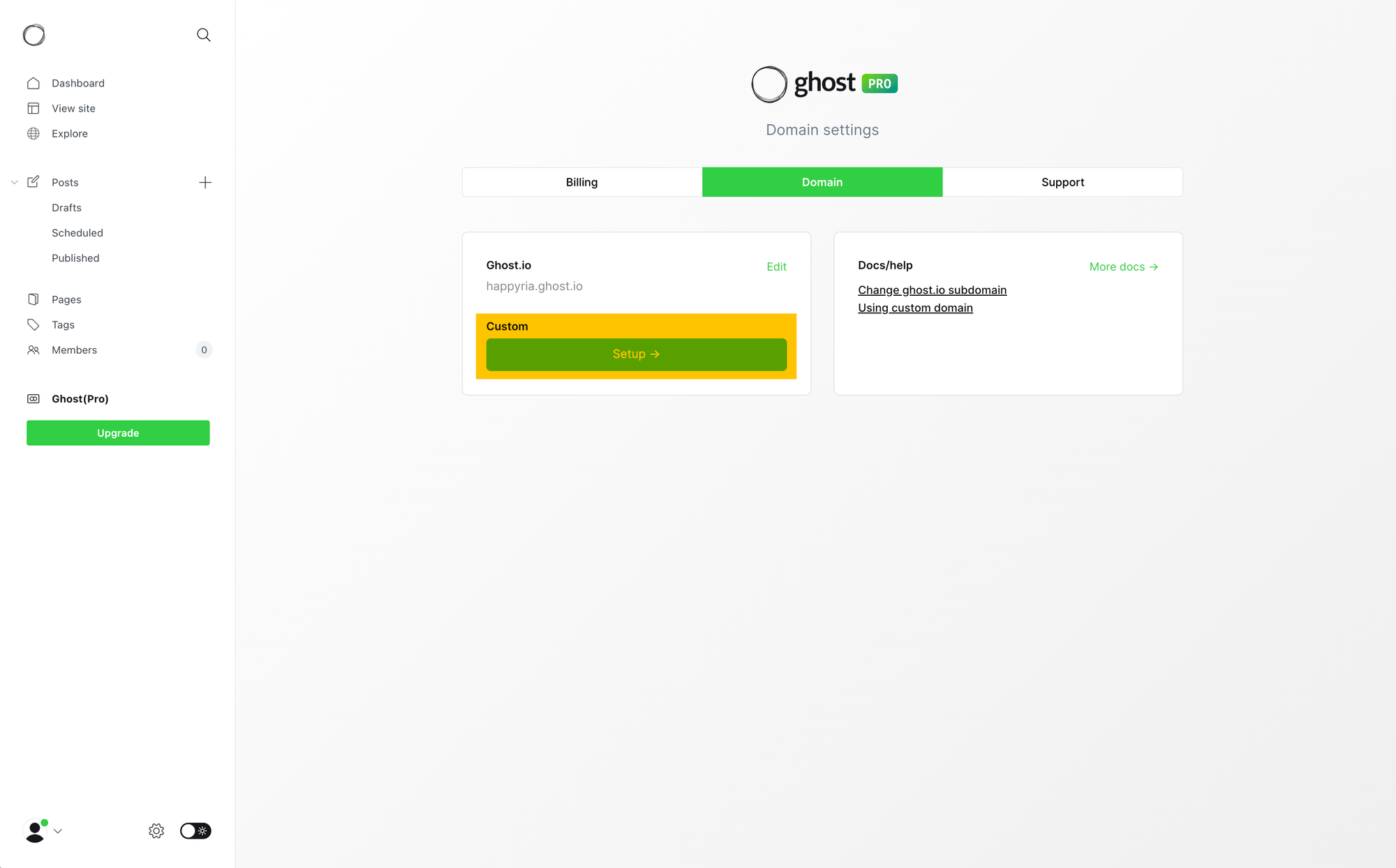
Setup 클릭.
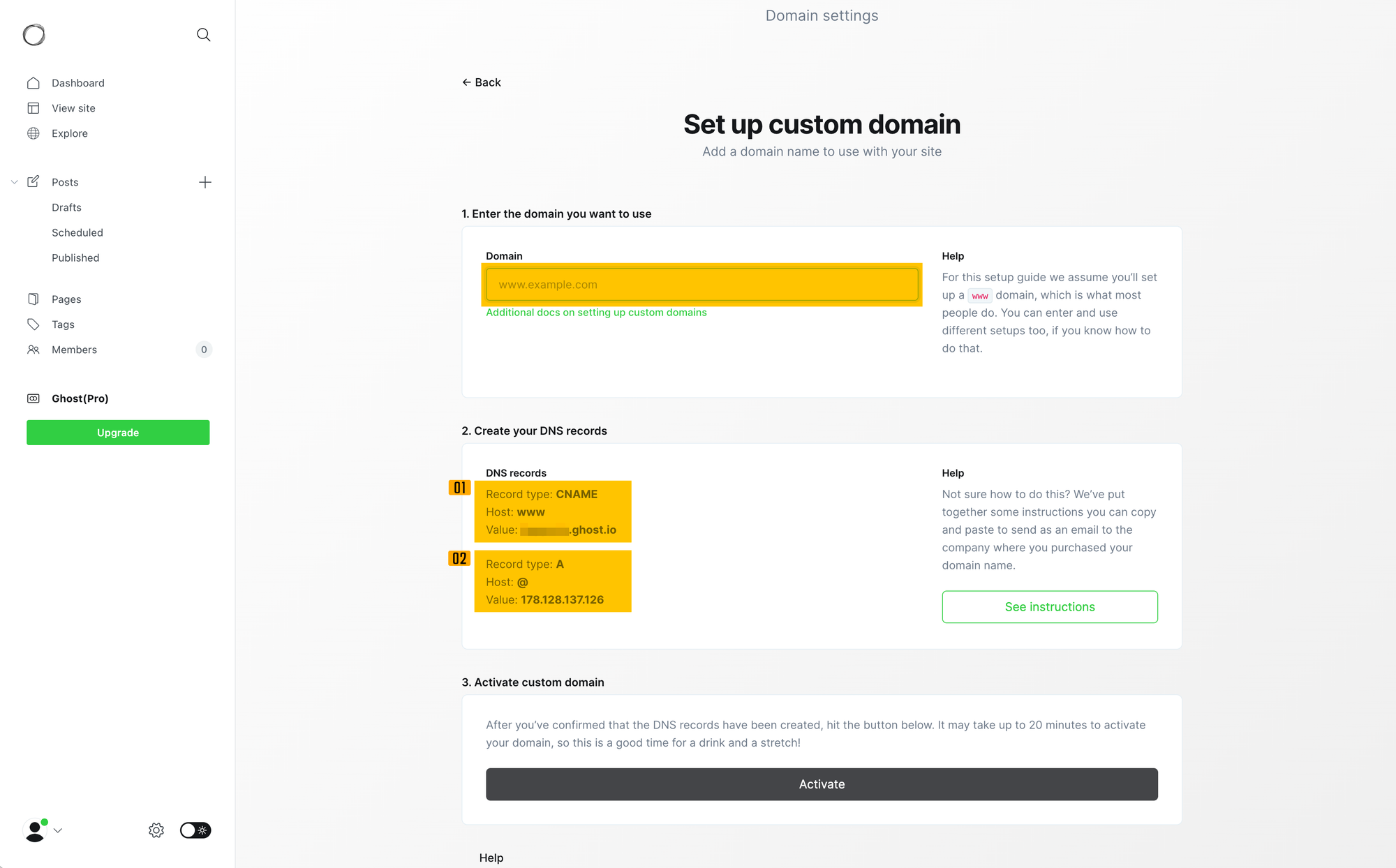
1번 Domain 입력란에 구입한 도메인 주소를 입력 후 밑에 정보를 네임칩에 입력해 줘야 한다.
1.
Record type: CNAME
Host: www
Value: 고스트주소.ghost.io
2.
Record type: A
Host: @
Value: 178.128.137.126
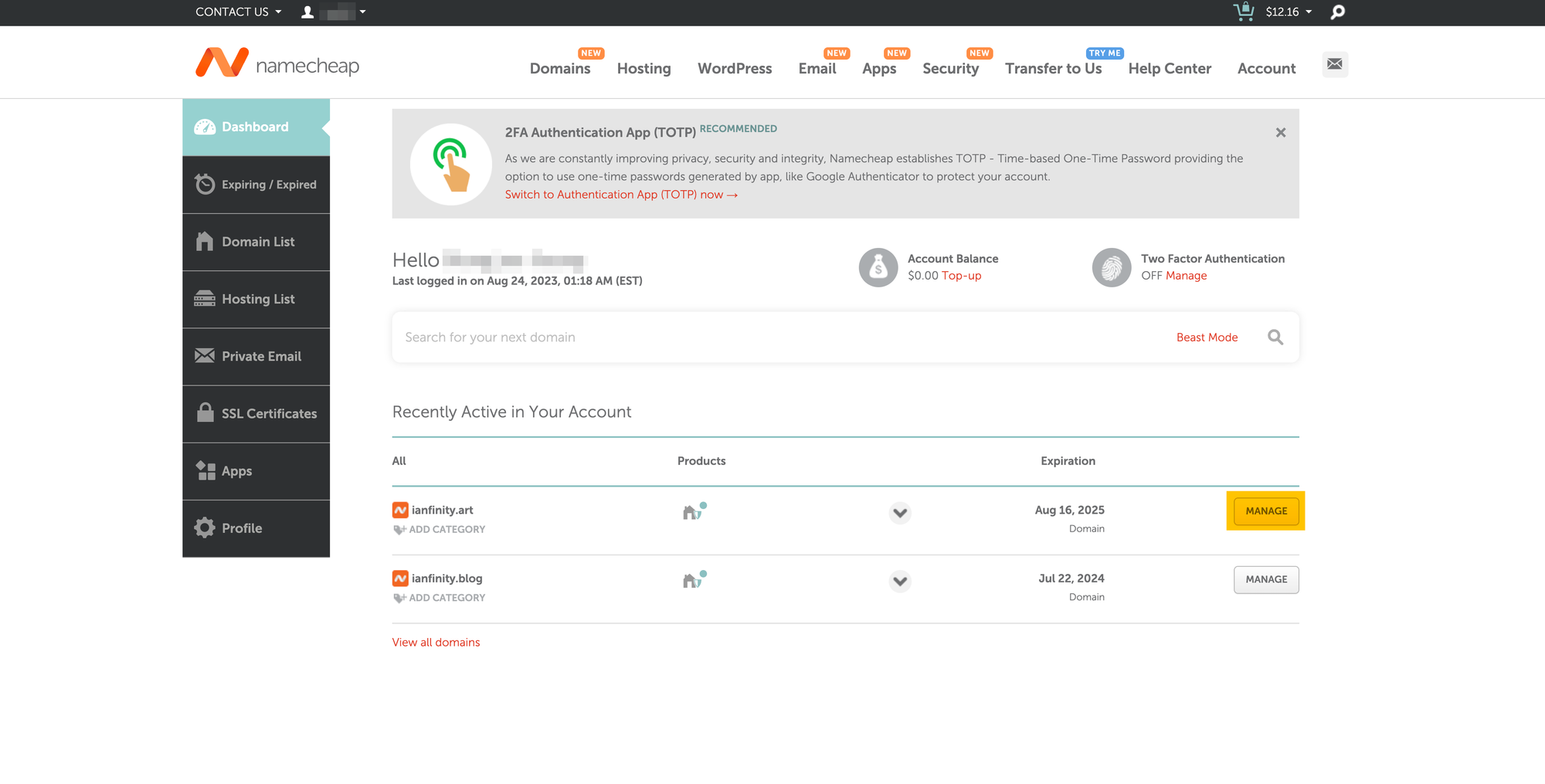
다시 네임칩(namecheap)으로 돌아와 대시보드로 이동.
연결할 도메인의 MANAGE 클릭.
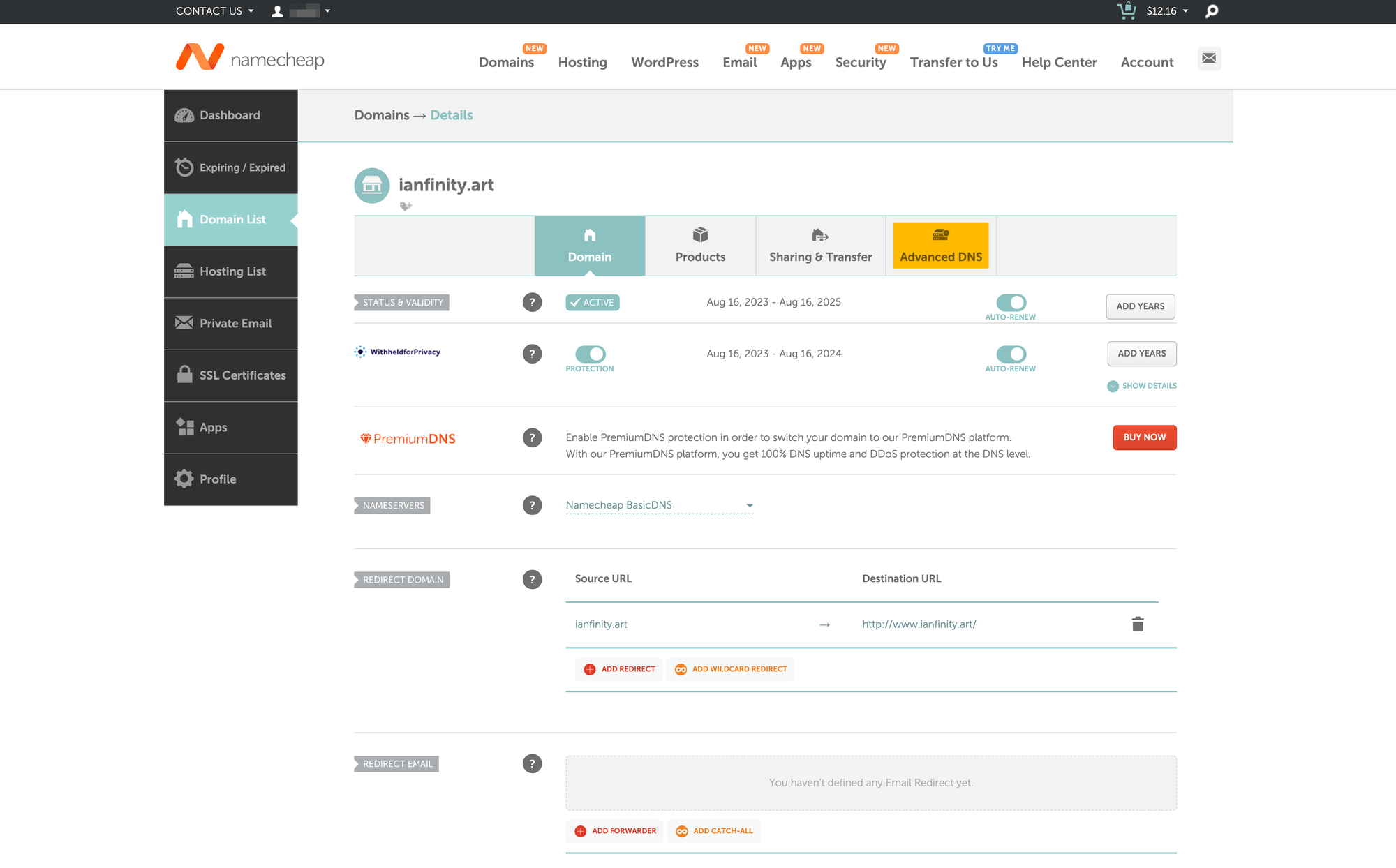
Advanced DNS 클릭.
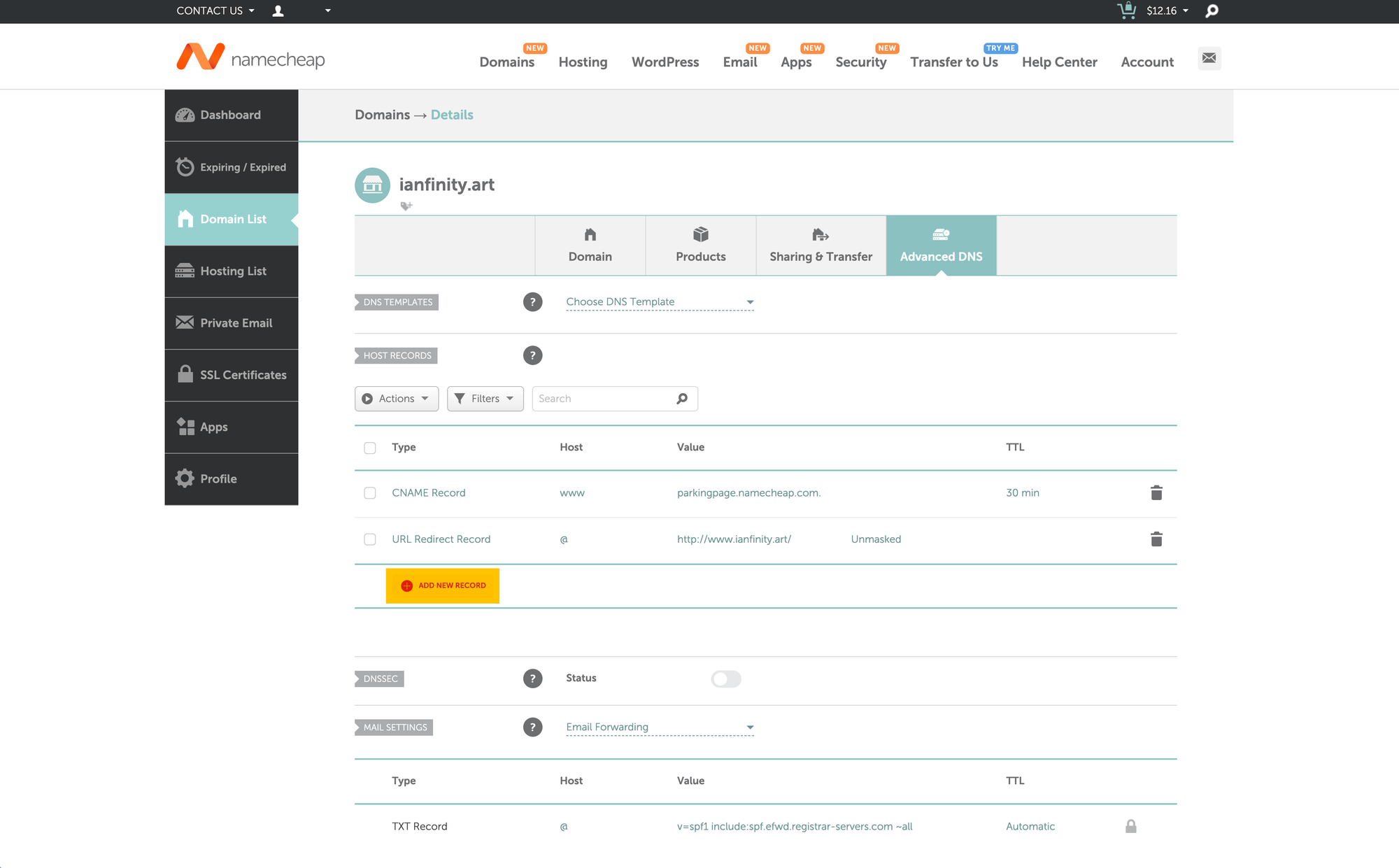
위에서 언급했던 정보를 입력하면 된다.

1.
Record type: CNAME Record
Host: www
Target: 고스트주소.ghost.io

2.
Record type: A
Host: @
IP Address: 178.128.137.126
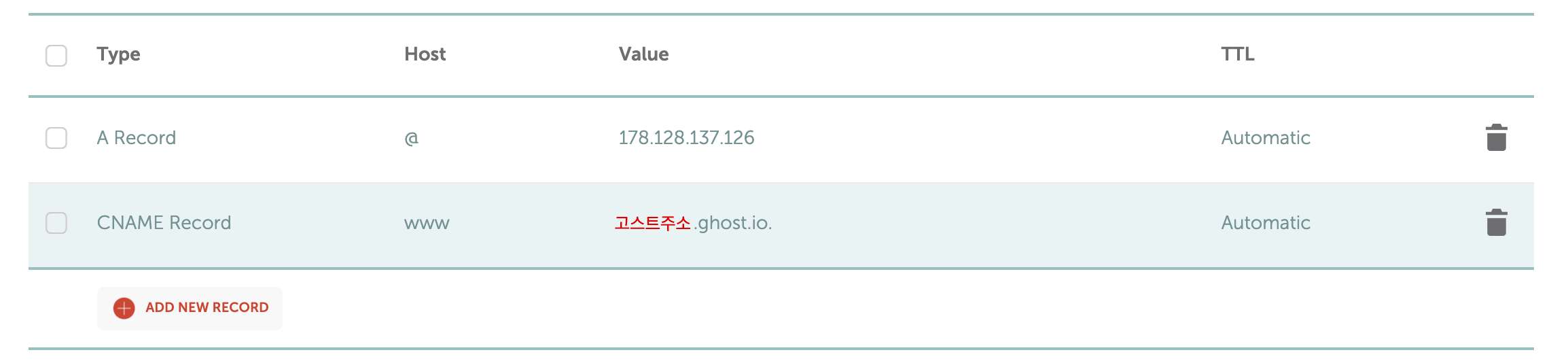
이렇게 입력해 주면 네임칩에서 할 일은 끝.
다시 고스트로 돌아와 Activate 버튼만 눌러주면 끝이다. 이때, 시간이 조금 필요해 2~5분 정도 지난 후 Activate 버튼을 누르자.
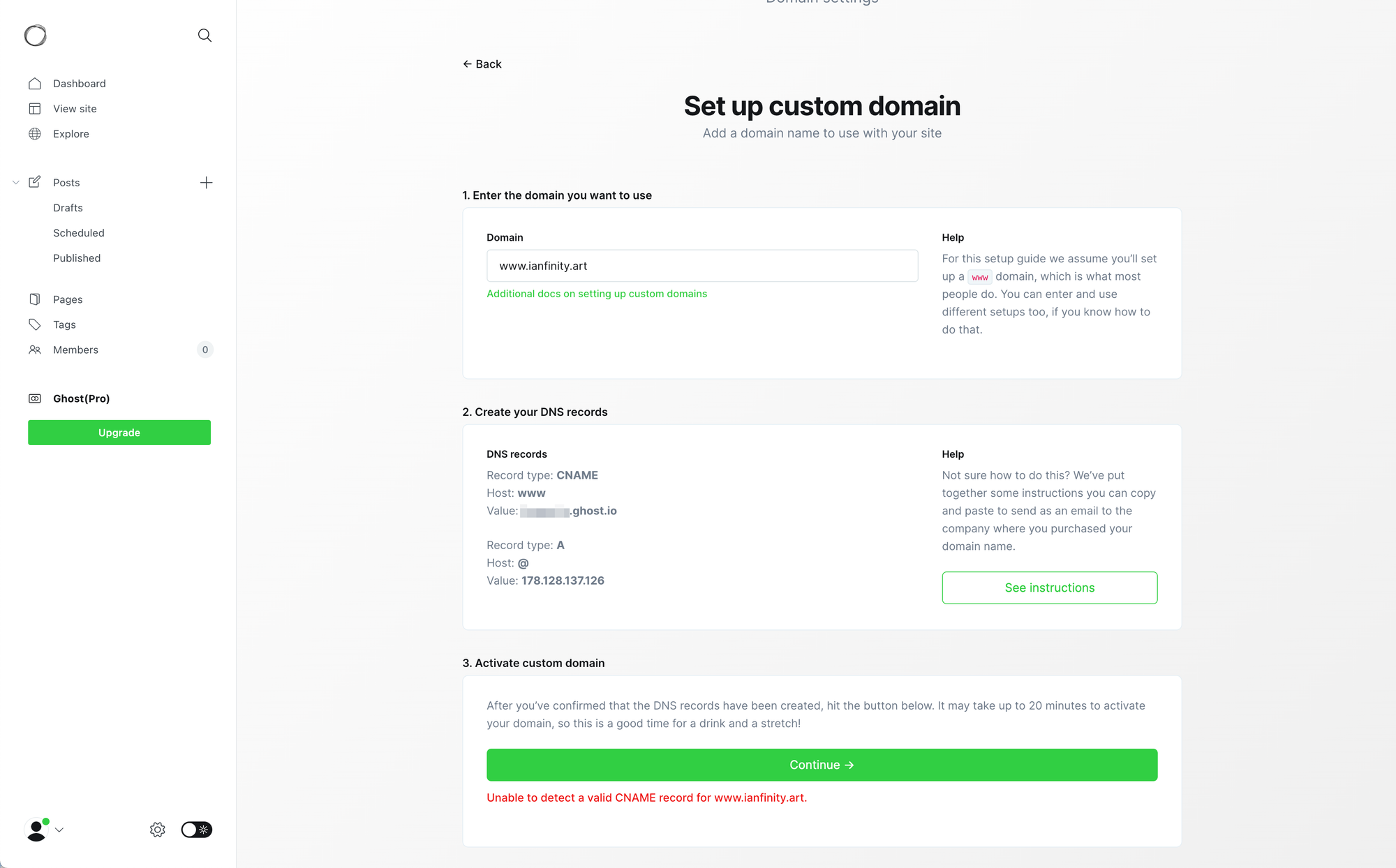
마지막으로 Continue 클릭하면 구입한 도메인과 고스트 연결 완료.
구입한 도메인으로 접속해 보자.
워드프레스가 아닌 고스트로 온라인 집짓기를 하려는 분에게 조금이나마 도움이 되길 바란다.


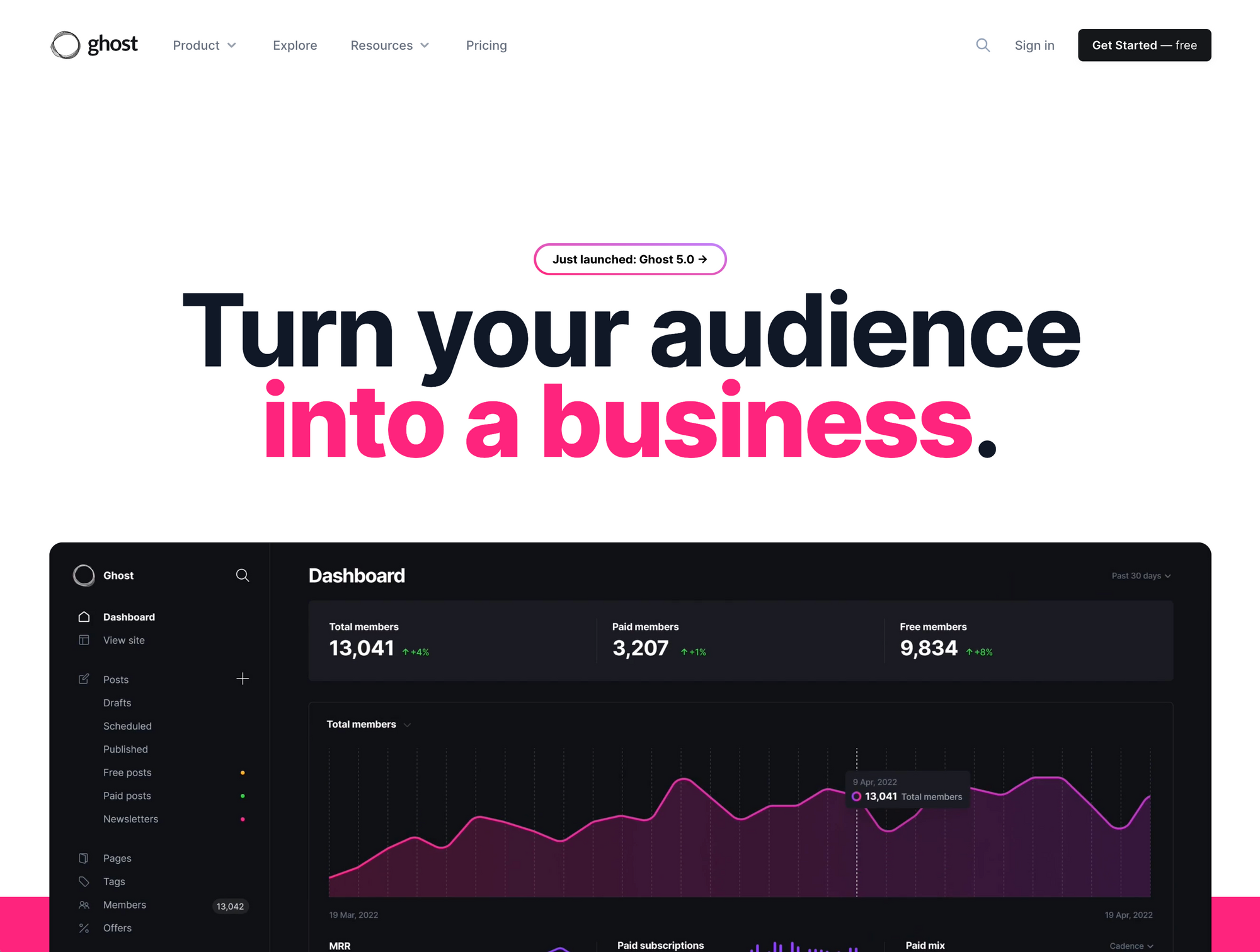
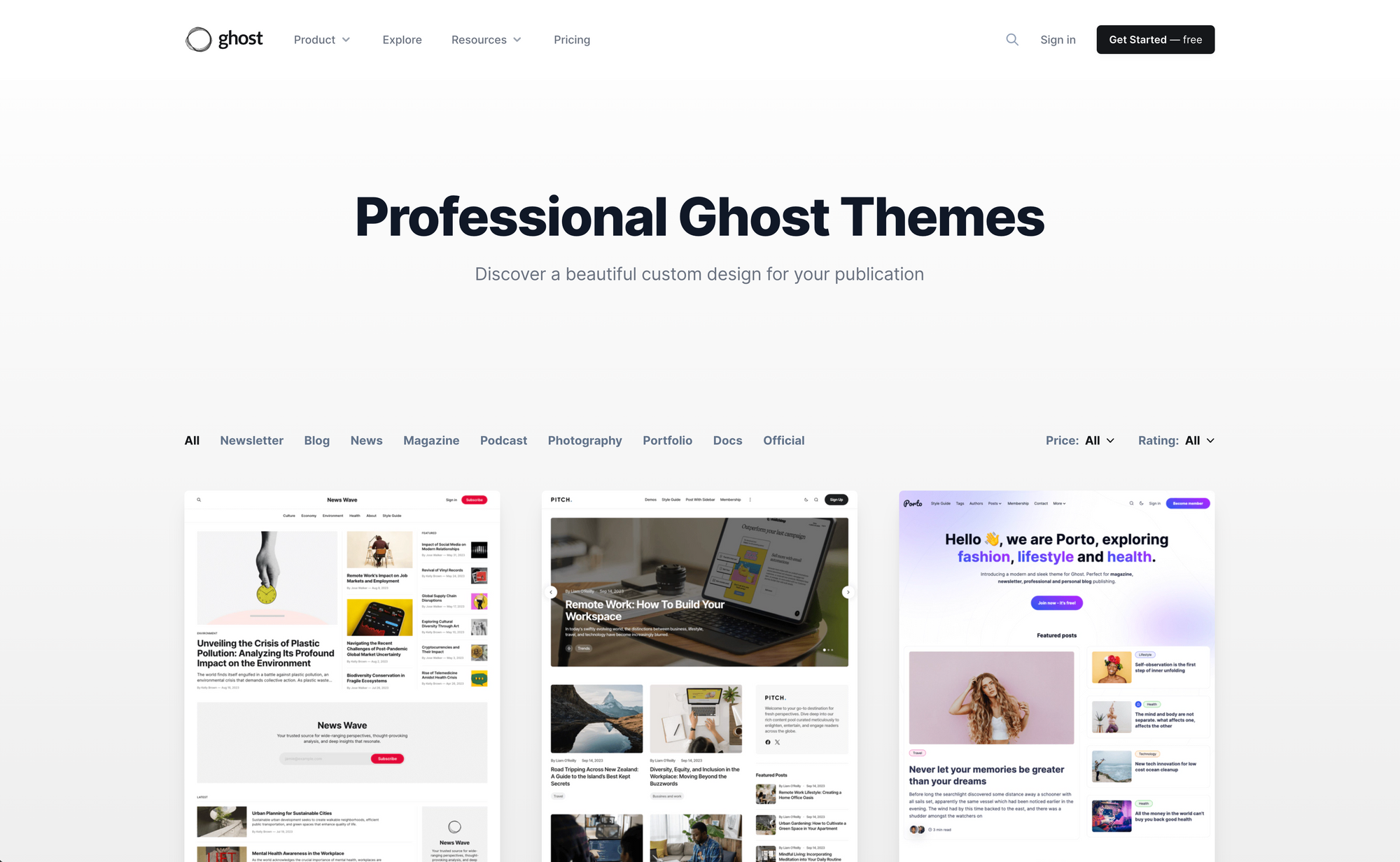
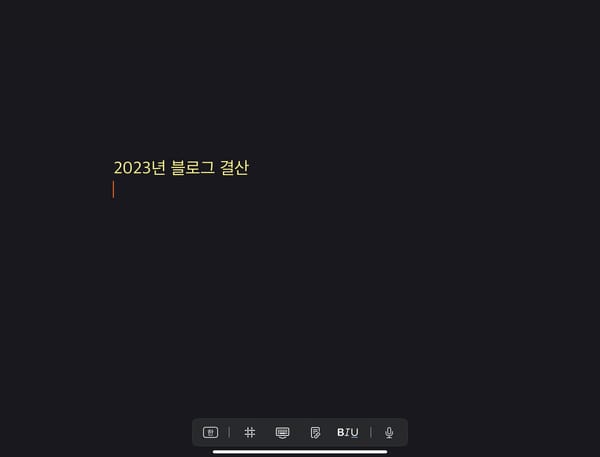
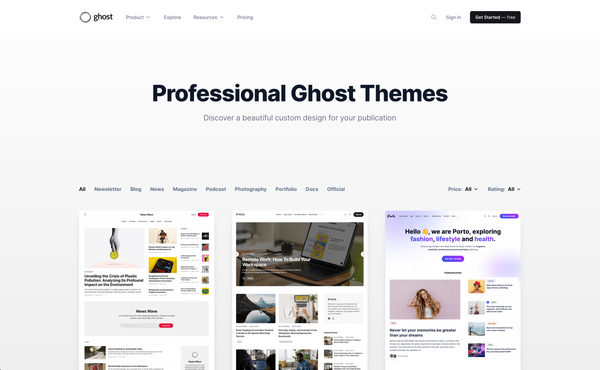
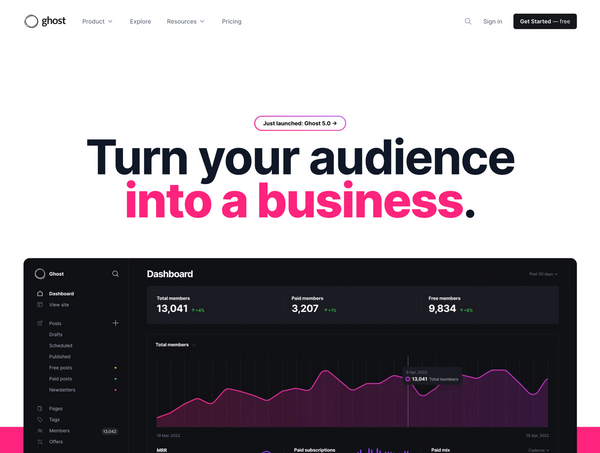
Member discussion